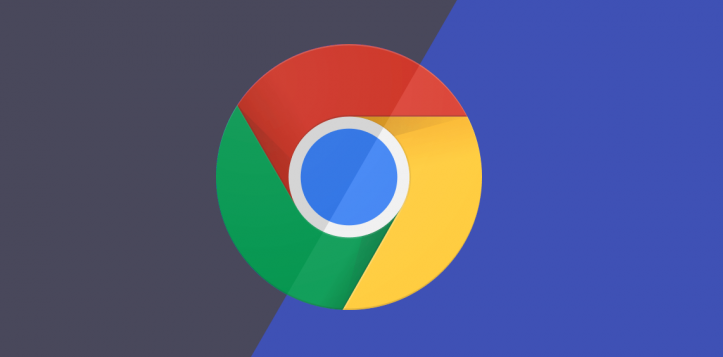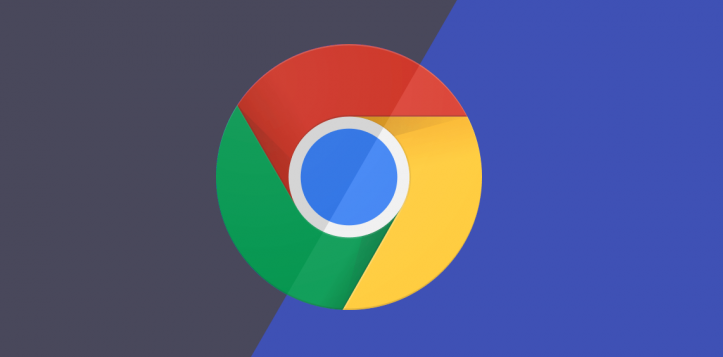
在当今数字化时代,谷歌浏览器已成为众多用户上网浏览的首选工具。而其中的扩展插件,更是能为我们的网络生活带来诸多便利与个性化体验。无论是增强
广告拦截能力、提升工作效率还是优化阅读体验,各式各样的扩展插件都能满足我们的不同需求。然而,随着安装的插件越来越多,如何高效地管理它们也成为了一门学问。下面就为大家详细介绍在谷歌浏览器中管理扩展插件的方法。
一、访问
扩展程序管理页面
1. 直接输入地址访问:打开谷歌浏览器,在地址栏中输入“chrome://extensions/”,按下回车键后,即可直接进入扩展程序管理页面。这里会列出所有已安装的扩展插件,你可以清晰地看到它们的图标、名称、版本以及是否已启用等信息。
2. 通过菜单访问:点击浏览器右上角的三个垂直点(菜单按钮),在下拉菜单中选择“更多工具”,然后点击“扩展程序”。这种方式同样会带你进入扩展程序管理页面,方便你进行后续的操作。
二、查看扩展插件详情
在扩展程序管理页面中,每个扩展插件旁边都有一个开关按钮,用于启用或禁用该插件。当你需要暂时停止某个插件的功能时,只需将其对应的开关拨到关闭状态即可;反之,若想启用,则再次拨动开关至开启位置。
此外,点击扩展插件名称旁边的详细信息图标(通常是一个向上的小箭头),可以展开查看该插件的详细信息。这些信息包括插件的版本号、权限范围以及网站访问权限等,帮助你了解该插件的具体功能和数据使用情况,以便更好地判断其安全性和适用性。
三、管理扩展插件操作
1. 启用或禁用单个扩展插件:如前所述,通过点击扩展插件旁边的开关按钮,可以快速启用或禁用单个插件。例如,如果你发现某个插件导致浏览器卡顿或与其他插件冲突,可以暂时禁用它,待问题解决后再重新启用。
2. 批量管理扩展插件:若要同时对多个插件进行操作,可以先在扩展程序管理页面中通过鼠标左键或Ctrl键(Windows)/Command键(Mac)选中多个插件,然后统一进行启用、禁用或删除等操作,提高管理效率。
3. 更新扩展插件:为了确保插件始终保持最佳性能和最新功能,及时更新是非常重要的。在扩展程序管理页面中,如果某个插件有可用更新,其旁边会出现“更新”按钮。点击该按钮,即可手动触发更新操作。同时,你也可以在设置中开启
自动更新功能,让Chrome浏览器在后台自动检查并
安装插件更新,无需手动干预。
4. 移除扩展插件:对于不再需要或存在安全隐患的插件,你可以将其从浏览器中移除。在扩展程序管理页面中,找到要删除的插件,点击其对应的“删除”按钮(通常是一个垃圾桶图标),然后在弹出的确认对话框中选择“删除”即可完成操作。
四、高级管理技巧
1. 固定扩展插件顺序:如果你经常使用某些特定的插件,并希望它们在浏览器工具栏上保持固定的顺序,可以在扩展程序管理页面中通过拖放插件图标来调整它们的位置。这样,在使用浏览器时就可以直接在工具栏上快速找到所需的插件,提高操作效率。
2. 导出和导入扩展插件列表:当你重新安装浏览器或更换设备时,可能希望保留之前安装的插件列表。此时,可以利用Chrome浏览器提供的导出和导入功能。在扩展程序管理页面中,点击页面右上角的“
开发者模式”开关旁边的下拉菜单,选择“导出扩展程序”选项,将当前已安装的插件列表导出为一个文件。在新设备或新安装的浏览器上,同样进入扩展程序管理页面,点击“开发者模式”开关旁边的下拉菜单,选择“导入”选项,然后选择之前导出的文件,即可将插件列表导入到新环境中。
总之,通过以上方法,你可以在谷歌浏览器中轻松管理扩展插件,根据个人需求灵活调整插件的使用状态、更新版本以及排列顺序等,从而打造一个更加高效、个性化且安全的网络浏览环境。