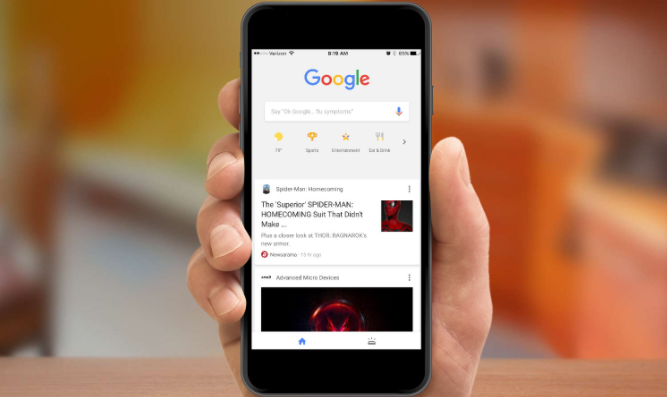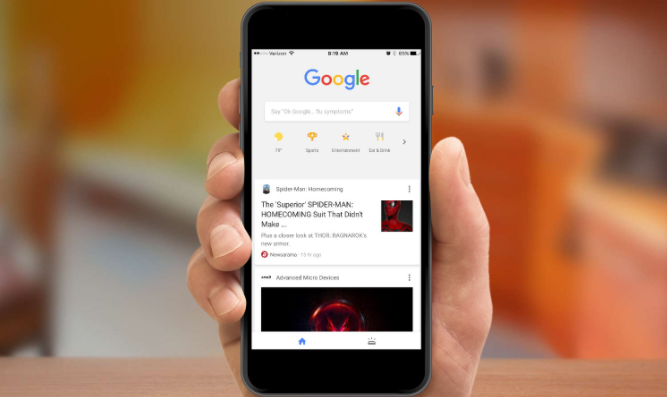
Chrome浏览器的
标签页排序与管理技巧
在日常使用Chrome浏览器的过程中,我们常常会
打开多个标签页。这些标签页可能包括工作文档、参考资料以及娱乐内容等。随着时间的推移,标签页数量逐渐增多,如何高效地管理和排序这些标签页,成为了提升浏览体验的关键。本文将详细介绍一些实用的Chrome浏览器标签页排序与管理技巧,帮助你更高效地使用浏览器。
一、基本标签页管理
1. 打开新标签页:按下`Ctrl + T`(Windows/Linux)或`Cmd + T`(Mac)可以快速打开一个新标签页。
2. 关闭当前标签页:按下`Ctrl + W`(Windows/Linux)或`Cmd + W`(Mac)可以关闭当前标签页。
3. 切换标签页:使用`Ctrl + Tab`(Windows/Linux)或`Cmd + Tab`(Mac)可以快速在打开的标签页之间切换。
二、标签页排序技巧
1. 拖放排序:在Chrome浏览器中,你可以通过鼠标左键点击并拖动标签页,将其移动到所需的位置,从而实现标签页的排序。这种方式非常直观,适用于需要频繁调整标签页顺序的用户。
2. 右键菜单排序:你还可以通过右键点击标签页,选择“排列标签”选项,再选择“左侧”、“右侧”或“单独窗口”,来对标签页进行排序。这种方法适合在需要精确控制标签页位置时使用。
3. 快捷键排序:使用键盘快捷键也能实现标签页的快速排序。例如,按下`Ctrl + Shift + Tab`(Windows/Linux)或`Cmd + Shift + Tab`(Mac)可以反向切换到上一个标签页,这在某些情况下比使用鼠标更加快捷。
三、高级管理技巧
1. 固定标签页:对于经常使用的标签页,你可以将其固定。右键点击标签页,选择“固定”,这样该标签页会被自动移到所有其他标签页的最前面,并且不会被误关闭。
2. 静音标签页:如果你打开了一些带有音频内容的标签页(如视频或音乐),但暂时不想听到声音,可以右键点击标签页,选择“静音”。这样可以在不影响其他标签页的情况下,暂停当前标签页的音频播放。
3. 分组管理:虽然Chrome原生不支持标签页分组,但你可以通过安装
扩展程序来实现这一功能。例如,“Tab Groups”扩展允许你将相关的标签页组合在一起,方便管理和查看。
4. 恢复已关闭的标签页:如果你不小心关闭了某个重要的标签页,不必担心。按下`Ctrl + Shift + W`(Windows/Linux)或`Cmd + Shift + W`(Mac)可以重新打开最近关闭的标签页。你也可以在历史记录中找到并重新打开它。
四、总结
通过上述介绍的技巧和方法,相信你已经掌握了如何有效地管理和排序Chrome浏览器中的标签页。无论是基本的打开和关闭操作,还是更高级的固定、静音和分组管理,这些技巧都能帮助你提升浏览效率,享受更加流畅的上网体验。希望这篇教程能够对你有所帮助,让你在使用Chrome浏览器时更加得心应手。