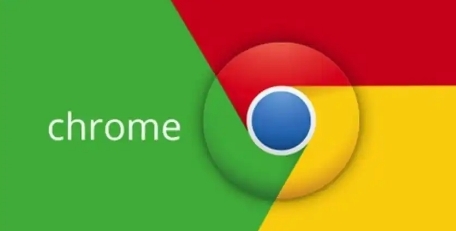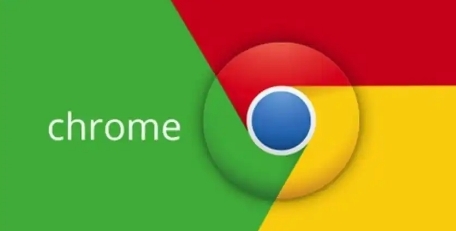
谷歌浏览器清理插件和缓存的方法
长时间使用后,插件和缓存可能占用大量空间并影响性能,以下是具体的清理步骤:
1. 清理浏览器缓存
点击右上角三个点图标,选择“更多工具” → “清除浏览数据”。在弹出的窗口中,选择“缓存的图片和文件”以及“Cookie 和其他站点数据”,设置时间范围为“全部”,点击“清除数据”按钮。这样可以删除所有网站的临时文件和登录信息。
2. 卸载不需要的插件
进入扩展管理页面(点击右上角三个点 → “更多工具” → “
扩展程序”)。找到不再使用的插件,点击“移除”按钮。例如,已安装的天气插件或待办事项工具,如果长期未用可直接删除。
3. 禁用暂时不用的插件
在扩展管理页面中,点击插件下方的开关按钮,将其关闭。适合需要保留但当前不需要的插件,如开发工具或测试类扩展。
4. 检查预装插件的实用性
部分插件是系统或厂商预装的,可能无法直接删除。在扩展页面中取消勾选不必要的预装插件,减少后台运行的资源占用。
5. 清理插件残留数据
导航至 `C:\Users\[用户名]\AppData\Local\Google\Chrome\User Data\Default\Extensions`,手动删除已卸载插件的文件夹。例如,删除以插件ID命名的文件夹,确保彻底清除配置数据。
6. 重启浏览器确保生效
完成清理后,关闭并重新打开 Chrome,使更改完全生效,同时释放被卸载插件占用的内存。
7. 使用快捷键快速访问清理选项
按 `Ctrl+Shift+Del` 直接调出清除数据窗口,跳过多级菜单操作,提升清理效率。
8. 清理特定网站的缓存
在清除数据窗口中,取消全选,仅勾选“缓存”和“图片”,保留其他选项不选。输入网站地址(如 `example.com`)后点击“清除”,仅删除该网站的临时文件。
9. 检查插件的内存占用
按 `Shift+Esc` 打开
任务管理器,切换到“扩展程序”标签页。查看每个插件的 CPU 和内存使用情况,优先清理占用过高的插件,例如视频
广告拦截工具。
10. 定期自动清理设置
在清除数据窗口中,勾选“退出浏览器时自动清除”选项。设置仅清理“缓存”和“浏览历史”,避免每次关闭浏览器时丢失重要数据。
11. 清理浏览器恢复数据
进入 `chrome://settings/`,搜索“恢复”并进入“高级设置”。删除“崩溃恢复”和“页面崩溃时保存的表单数据”,减少冗余文件积累。
12. 重置插件默认设置
右键点击插件图标,选择“设置”或“选项”,找到“
恢复默认设置”按钮。例如,
密码管理插件可重置后重新导入数据,解决异常占用问题。
13. 批量管理多个插件
长按 `Ctrl` 键,依次点击多个插件的“移除”按钮。一次性清理长期未用的工具,如节日主题或临时下载的扩展。
14. 检查插件更新状态
在扩展页面开启“自动更新”选项。过时的插件可能因代码冗余导致性能下降,及时更新可优化运行效率。
15. 验证清理效果
清理完成后,访问常用网站并观察加载速度。若仍存在卡顿,重复上述步骤,重点检查高占用插件和缓存清理范围。