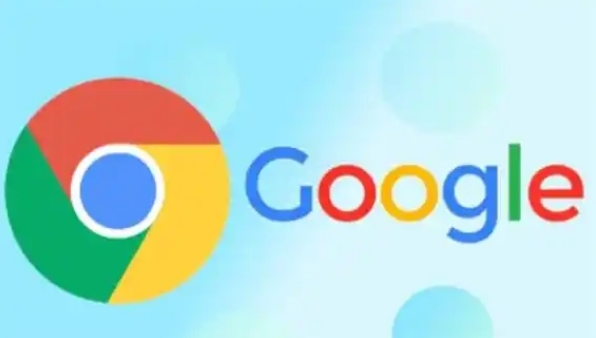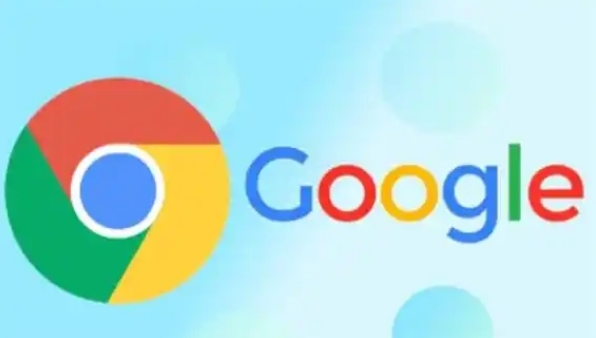
在数字时代,浏览器作为我们探索互联网世界的重要工具,其访问记录往往承载着我们的浏览历史、偏好设置等重要信息。对于Chrome浏览器用户而言,了解如何备份与还原访问记录,不仅有助于保护个人隐私,还能在更换设备或遇到数据丢失时快速恢复浏览状态。接下来,我们将详细解析Chrome浏览器访问记录的备份与还原操作流程。
一、备份Chrome浏览器访问记录
1. 导出书签与历史记录
- 打开Chrome浏览器:首先,确保你的Chrome浏览器是最新版本,然后启动它。
- 进入书签管理器:点击浏览器右上角的三点菜单图标,选择“书签”>“书签管理器”,这将打开一个新的
标签页,显示你的全部书签。
- 导出书签:在书签管理器中,再次点击三点菜单图标,选择“导出书签”。此时,浏览器会提示你选择保存书签的文件位置和文件名,通常保存为HTML格式。这个文件不仅包含了你的书签,还可能包含部分浏览历史记录。
- 备份浏览历史(可选):虽然Chrome本身不直接提供导出整个浏览历史的官方功能,但你可以通过第三方软件或浏览器扩展来实现这一目的。一些安全软件或备份工具支持备份浏览器配置文件,其中就包括了浏览历史记录。
2. 备份Cookies与缓存(高级)
- 理解Cookies与缓存:Cookies存储了网站登录信息、偏好设置等,而缓存则帮助网页更快加载。这些数据同样值得备份,尤其是当你需要恢复特定网站的登录状态时。
- 手动备份:对于高级用户,可以通过导航到Chrome的用户数据目录(通常位于`C:\Users\[你的用户名]\AppData\Local\Google\Chrome\User Data\Default`),复制整个“Default”文件夹或其中的特定文件(如Cookies文件)到安全位置。请注意,这种方法需要一定技术知识,且在不同版本的Windows系统中路径可能有所不同。
二、还原Chrome浏览器访问记录
1.
导入书签
- 打开书签管理器:同备份步骤,进入Chrome的书签管理器。
- 导入书签:点击三点菜单图标,选择“导入书签”,然后选择之前导出的HTML文件。Chrome会自动识别并导入书签,完成后关闭书签管理器即可。
2. 恢复Cookies与缓存(高级)
- 替换旧数据:如果你之前备份了Cookies和缓存文件,可以将这些文件放回原位置(即上述提到的用户数据目录),覆盖原有文件。但请注意,这种做法可能会覆盖当前的浏览数据,包括登录状态、偏好设置等,因此需谨慎操作。
- 重启浏览器:完成文件替换后,重启Chrome浏览器以使更改生效。此时,你应该能够看到之前备份的Cookies和缓存已成功恢复。
通过以上步骤,你可以轻松地备份和还原Chrome浏览器的访问记录,无论是书签、历史记录还是更深层次的Cookies与缓存数据。记得定期进行备份,以保护你的浏览隐私和数据安全。