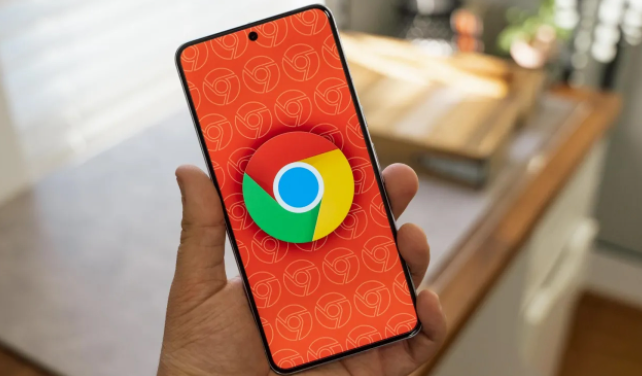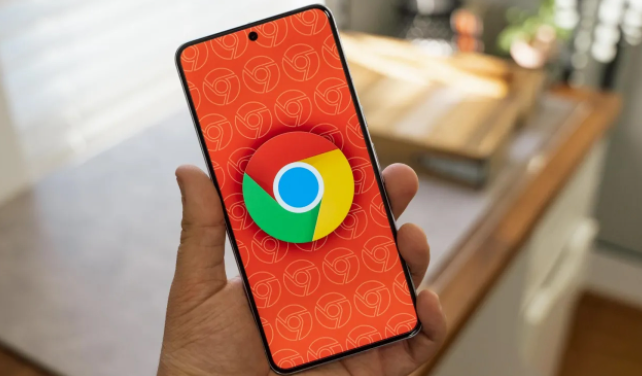
在浏览网页的过程中,有时我们可能会遇到页面显示异常、布局错乱或者功能无法
正常使用的情况,这有可能是页面的代码出现了错误。Chrome浏览器作为一款广泛使用的浏览器,提供了方便的工具来帮助我们查看和修复页面的代码错误。下面就为大家详细介绍具体的操作步骤。
查看页面代码错误
1. 打开开发者工具:在Chrome浏览器中,右键点击页面上的任意位置,在弹出的菜单中选择“检查”选项,或者使用快捷键“Ctrl + Shift + I”(Windows/Linux)或“Command + Option + I”(Mac)来打开开发者工具。
2. 切换到“Console”面板:开发者工具打开后,默认显示的是“Elements”面板,我们需要点击顶部的“Console”标签,切换到控制台面板。在这个面板中,Chrome浏览器会显示页面加载过程中产生的各种错误信息,包括代码错误。这些错误信息通常会包含错误代码、错误提示以及出错的文件和行号等详细信息,通过分析这些信息,我们可以大致了解代码错误的类型和位置。
3. 查看具体错误详情:在“Console”面板中,找到对应的错误消息,双击该错误消息,Chrome浏览器会自动跳转到出错的代码行,并高亮显示。同时,还可以在右侧的“Sources”面板中找到相关的文件,进一步查看完整的代码内容,以便更准确地定位问题所在。
修复页面代码错误
1. 分析错误原因:根据错误消息和代码内容,仔细分析导致错误的原因。常见的代码错误包括语法错误、逻辑错误、引用错误等。例如,如果是因为缺少某个必要的变量声明而导致的错误,就需要在相应的位置添加变量声明语句;如果是语法错误,比如括号不匹配、关键字拼写错误等,需要仔细检查并修正语法问题。
2. 修改代码:在确定了错误原因后,直接在开发者工具中对代码进行修改。在“Sources”面板中找到对应的文件和行号,点击左侧的行号可以设置断点,然后可以在编辑区域中对代码进行修改。修改完成后,按下“Ctrl + S”(Windows/Linux)或“Command + S”(Mac)保存修改。
3. 刷新页面验证修改:保存修改后,按下“F5”键或者点击浏览器的刷新按钮,刷新当前页面。此时,Chrome浏览器会重新加载页面,并执行修改后的代码。再次打开开发者工具的“Console”面板,查看是否还有之前的错误信息出现。如果错误信息消失,并且页面能够正常显示和运行,说明代码错误已经成功修复。
需要注意的是,对于一些复杂的网页应用,可能存在多个文件和相互依赖的关系。在修改代码时,要确保不会对其他部分的功能产生影响。如果对代码修改不太熟悉,建议在进行修改之前备份原始文件,以免造成不可恢复的错误。
通过以上步骤,我们就可以在Chrome浏览器中方便地查看和修复页面的代码错误,提高网页的质量和稳定性,为用户提供更好的浏览体验。