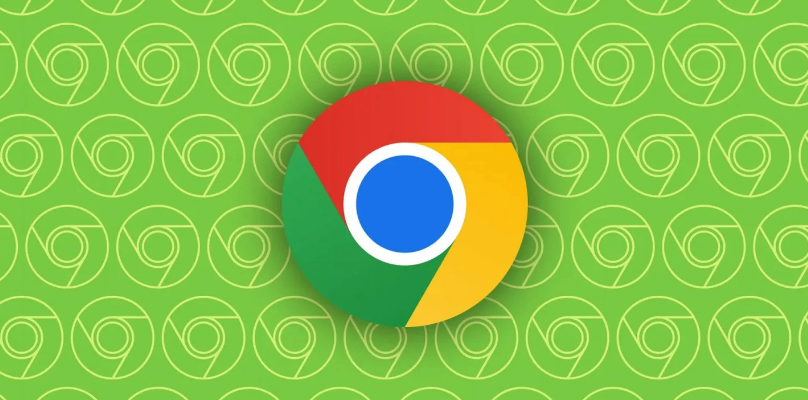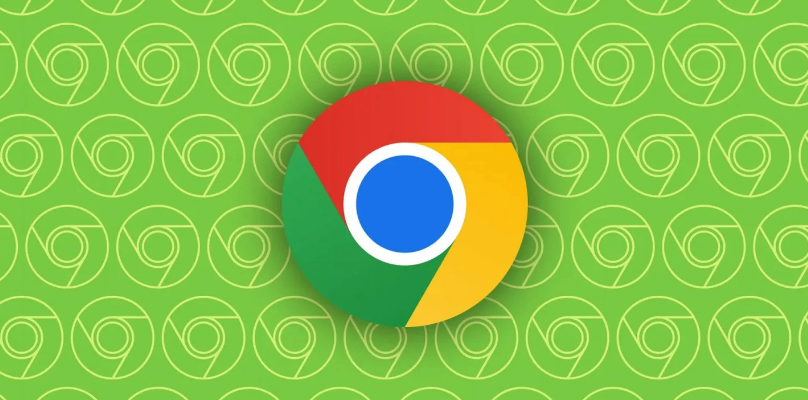
《如何通过Chrome浏览器查看页面的内存使用情况》
在网页开发和调试过程中,了解页面的内存使用情况对于优化性能、排查问题至关重要。而Chrome浏览器作为一款功能强大且广泛使用的浏览器,为我们提供了方便的途径来查看页面的内存使用详情。下面将详细介绍具体的操作步骤。
开启Chrome开发者工具
首先,确保你已经打开了需要查看内存使用情况的网页。然后,在Chrome浏览器中,你可以通过以下两种常见方式打开开发者工具:
- 快捷键方式:同时按下“Ctrl + Shift + I”(Windows/Linux系统)或“Command + Option + I”(Mac系统),即可快速弹出Chrome开发者工具窗口。
- 菜单方式:点击浏览器右上角的三个点(更多选项图标),在下拉菜单中选择“更多工具”,再点击“开发者工具”,同样可以打开开发者工具窗口。
进入“性能”面板
打开开发者工具后,你会看到多个不同的面板,比如“Elements”(元素)、“Console”(控制台)、“Sources”(源代码)等。要查看内存使用情况,我们需要切换到“Performance”(性能)面板。在开发者工具窗口的顶部,点击“Performance”
标签页,即可进入该面板。
录制性能数据
在“Performance”面板中,有一些基本的操作按钮。点击左上角的红色圆形按钮(或者按“Ctrl + E”快捷键),开始录制页面的性能数据。此时,你可以按照正常的操作流程与页面进行交互,比如点击按钮、滚动页面、输入文本等,以模拟实际的用户行为。当你完成想要监测的操作后,再次点击红色圆形按钮(或者按“Ctrl + E”快捷键),停止录制。
查看内存使用情况
录制完成后,在“Performance”面板中会出现一条时间轴,展示了从开始录制到停止录制期间的性能数据。在时间轴下方,有多个不同的图表和数据显示区域。要查看内存使用情况,重点关注以下几个部分:
- Memory(内存)图表:这个图表会以直观的方式展示内存随时间的变化情况。你可以看到不同颜色的线条,分别代表不同类型的内存使用,比如JS堆内存、文档内存等。通过观察这些线条的走势,可以大致了解内存的消耗趋势。
- Bottom-Up(自下而上)视图:在这个视图中,你可以查看各个函数、模块或脚本对内存的占用情况。它会按照内存占用的大小从高到低进行排序,方便你快速定位哪些部分占用了较多的内存。双击某个具体的条目,还可以进一步深入查看相关的调用栈和详细信息。
- Heap Snapshot(堆快照):如果你想更详细地分析特定时刻的内存状态,可以创建堆快照。在“Performance”面板中,点击“Take Heap Snapshot”按钮,即可生成当前时刻的堆快照。然后在堆快照视图中,你可以查看各种对象类型的数量、大小以及它们之间的引用关系等信息,这对于深入排查内存泄漏等问题非常有帮助。
分析结果并优化
通过对上述内存使用情况的查看和分析,你可以找出可能导致内存占用过高的原因,比如不必要的全局变量、未释放的资源、大量的DOM节点等。根据具体的问题,采取相应的优化措施,例如优化代码逻辑、合理管理资源、减少不必要的DOM操作等,以提高页面的性能和用户体验。
总之,通过Chrome浏览器的开发者工具中的“Performance”面板,我们可以方便地查看页面的内存使用情况,并进行深入的分析和优化。这对于网页开发者来说是一个非常实用的功能,能够帮助我们打造出更高效、更优质的网页应用。