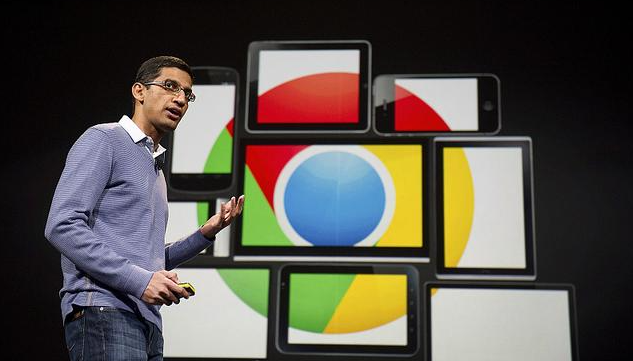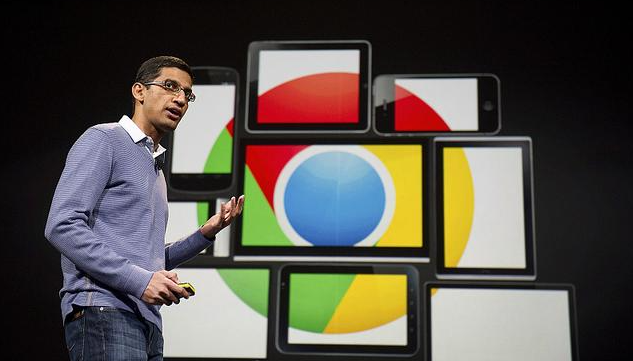
在日常使用电脑的过程中,我们常常会在Chrome浏览器中下载各种文件。随着时间的推移,下载记录可能会变得杂乱无章,不仅占用磁盘空间,还可能影响浏览器的性能。因此,学会管理和清理Chrome浏览器的下载记录是非常重要的。本文将详细介绍如何在Chrome浏览器中进行这些操作。
查看下载记录
要管理下载记录,首先需要知道如何查看它们。在Chrome浏览器中,你可以通过以下步骤来查看下载记录:
1. 打开Chrome浏览器。
2. 点击浏览器右上角的三个点(菜单按钮),在下拉菜单中选择“下载”。或者,你也可以使用快捷键Ctrl + J(Windows)或Command + Option + J(Mac)直接打开下载页面。此时,你将看到一个包含所有下载文件的列表,显示了文件名、文件类型、下载进度和下载时间等信息。
管理下载记录
查看下载记录后,你可以根据需要进行管理。以下是一些常见的管理操作:
- 暂停和恢复下载:如果你正在下载一个较大的文件,但暂时不需要继续下载,可以点击相应下载任务右侧的暂停按钮(两个箭头交叉的图标)。当你准备好继续下载时,再次点击该按钮即可恢复下载。
- 移除下载任务:如果你想删除某个已完成或未完成的下载任务,可以点击该任务右侧的三个点(更多选项按钮),然后选择“从列表中移除”。请注意,这并不会删除实际的下载文件,只是将其从下载记录中移除。
- 更改下载位置:默认情况下,Chrome浏览器会将下载的文件保存到一个特定的文件夹中。如果你想更改下载位置,可以在下载页面点击“设置”图标(齿轮形状),然后在“高级”选项中找到“下载内容”部分,点击“更改”按钮来选择新的保存路径。
清理下载记录
如果你希望彻底清理下载记录,以释放磁盘空间或保护个人隐私,可以按照以下步骤进行操作:
1. 打开Chrome浏览器的下载页面(方法如前文所述)。
2. 点击右上角的“清除下载记录”按钮(垃圾桶图标)。
3. 在弹出的确认对话框中,点击“清除下载历史记录”按钮。这样,所有的下载记录将被永久删除,但实际的下载文件不会受到影响。
需要注意的是,清理下载记录后,你将无法再从浏览器中直接访问已删除的下载任务。因此,在进行此操作之前,请确保你已经备份了重要的下载文件。
通过以上步骤,你可以轻松地在Chrome浏览器中管理和清理下载记录,保持浏览器的整洁和高效运行。同时,定期清理下载记录也有助于保护你的个人隐私和磁盘空间。