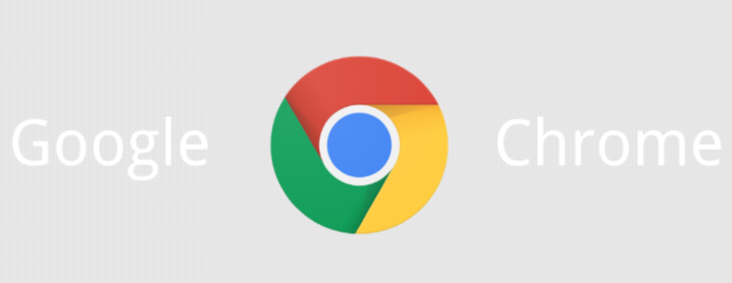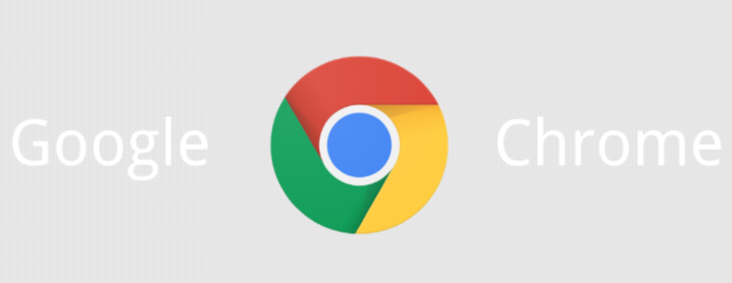
Chrome浏览器如何设置限制网页的后台活动
在如今的互联网时代,我们每天都会打开大量的网页。然而,过多的后台活动不仅会消耗系统资源,还可能影响电池寿命和浏览速度。Chrome浏览器提供了一些设置选项,可以帮助用户限制网页的后台活动,从而提升使用体验。本文将详细介绍如何在Chrome浏览器中进行这些设置。
一、访问设置页面
1. 打开Chrome浏览器:在计算机上启动Google Chrome浏览器。
2. 进入设置:点击浏览器右上角的三个点(菜单按钮),然后选择“设置”选项。这将打开一个新的页面,显示各种设置项。
二、配置站点设置
1. 找到隐私和安全部分:在设置页面中,向下滚动到“隐私和安全”部分,并点击“站点设置”。
2. 管理权限:在站点设置页面,你可以看到多个管理不同类型权限的选项,例如通知、位置、摄像头等。
三、限制后台活动
1. 调整具体
网站权限:在站点设置中,你可以针对每个网站单独调整其权限设置。例如,如果你不希望某个网站在后台运行,可以将其麦克风、摄像头、位置等权限全部关闭。
- 麦克风:点击“麦克风”选项,你可以看到已请求使用麦克风权限的网站列表。通过开关按钮,可以禁止特定网站使用麦克风。
- 摄像头:类似地,在“摄像头”选项中,你可以管理哪些网站有权访问你的摄像头。
- 位置:在“位置”选项中,你可以设置哪些网站能够获取你的地理位置信息。
2. 全局设置:除了针对具体网站的设置外,你还可以在“隐私和安全”页面中找到“网站设置”部分,对各类权限进行全局管理。
四、启用省电模式
1. 开启省电模式:在“设置”页面的“电池”部分,启用省电模式。此模式会自动限制后台
标签页的活动,以节省电量和提高性能。
2. 配置省电行为:在省电模式下,当一个标签页在后台停留一段时间后,Chrome会自动冻结该标签页,减少CPU和内存的使用。
五、清理和优化
1. 定期
清理缓存:过多的缓存文件也会拖慢浏览器速度。定期点击“隐私和安全”中的“清除浏览数据”,选择清除缓存、Cookie和其他网站数据。
2. 管理
扩展程序:过多或不必要的扩展程序也会影响浏览器性能。定期检查和禁用不需要的扩展程序,可以有效提升浏览器速度。
六、高级用户操作
1. 使用
任务管理器:按Shift+Esc快捷键可以打开Chrome的任务管理器,查看当前各个标签页的资源使用情况。如果发现某个标签页占用过多资源,可以选择结束该标签页的任务。
2. 启用严格站点隔离:在实验性功能中启用“严格站点隔离”,可以进一步提升安全性和性能,但这需要重启浏览器。
七、总结
通过以上步骤,我们可以有效地限制Chrome浏览器中网页的后台活动,从而提高系统性能和电池续航时间。同时,合理的权限管理和定期的清理工作也能确保浏览的安全性和流畅性。希望这篇教程能够帮助到你,让你的Chrome浏览器使用体验更加愉快!