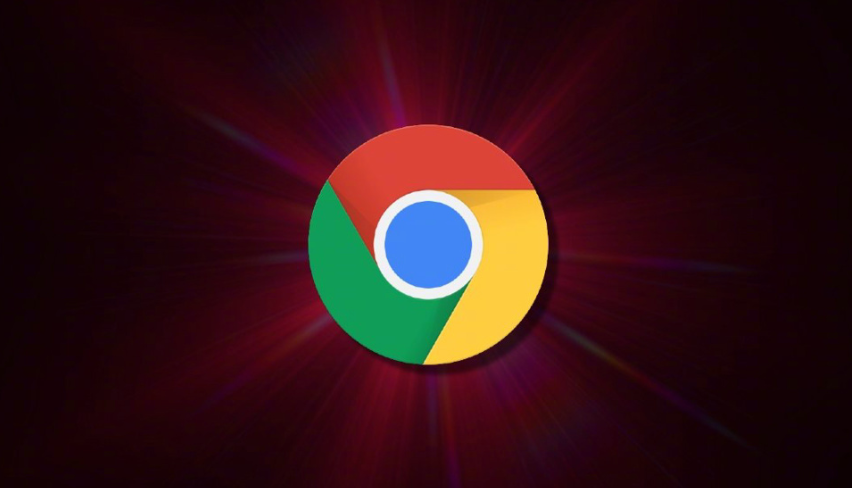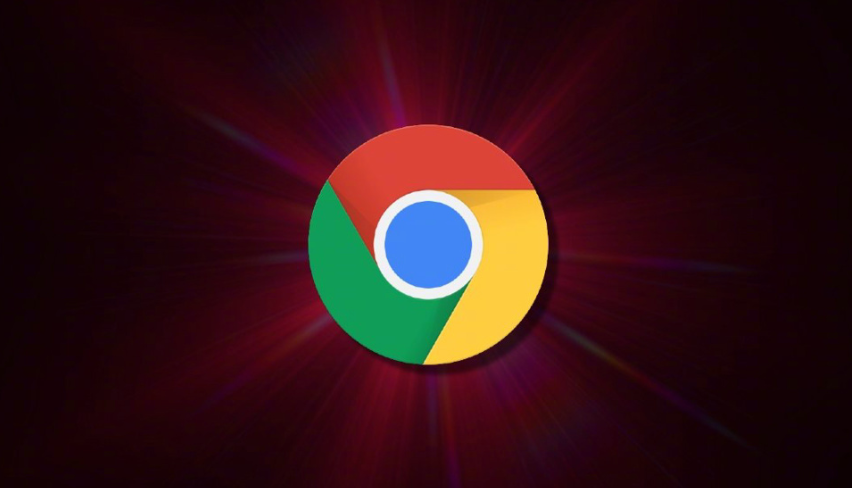
《如何使用 Google 浏览器优化页面缓存》
在网络浏览过程中,合理优化页面缓存可以显著提升网页加载速度,进而增强整体的浏览体验。Google 浏览器作为一款广泛使用的主流浏览器,为用户提供了多种优化页面缓存的方法和设置选项。本文将详细介绍如何使用 Google 浏览器来优化页面缓存,让您的网页浏览更加高效流畅。
一、理解页面缓存的作用
页面缓存是指将网页的部分或全部内容临时存储在本地计算机或浏览器缓存中。当您再次访问相同的网页时,浏览器可以直接从缓存中获取数据,而无需重新从服务器下载整个页面。这样可以大大减少数据传输量和加载时间,提高网页响应速度,尤其对于包含大量图片、脚本和样式文件的复杂网页效果更为明显。
二、查看 Google 浏览器缓存设置
1. 打开 Google 浏览器,点击右上角的三个点(菜单按钮),选择“设置”选项。这会打开浏览器的设置页面,其中包含了各种与浏览器行为和性能相关的配置选项。
2. 在设置页面中,向下滚动找到“
隐私设置和安全性”部分,点击其中的“清除浏览数据”选项。这里不仅可以清除缓存,还可以清理其他历史记录和网站数据等,但我们主要是为了查看缓存相关设置。
3. 在弹出的“清除浏览数据”对话框中,您可以看到“缓存的图片和文件”选项。这是用于控制浏览器缓存清除的关键设置项。如果您想要手动清除当前的页面缓存,以解决可能出现的网页显示异常或数据过时等问题,可以勾选此项并选择合适的时间范围(如全部时间、过去一小时、过去 24 小时等),然后点击“清除数据”按钮。
三、调整缓存存储大小(高级设置)
虽然 Google 浏览器没有直接提供简单的图形界面来精确调整缓存存储大小,但您可以通过修改浏览器的启动参数来间接实现这一目的。不过这种方法相对较为复杂,且可能因浏览器版本更新而有所变化,因此需要谨慎操作。
1. 找到 Google 浏览器的快捷方式图标(通常在桌面上)。右键单击该图标,选择“属性”。
2. 在弹出的属性窗口中,切换到“快捷方式”选项卡。在“目标”栏中的现有文本末尾,添加一个空格,然后输入“--disk-cache-size=<数值>”,其中“<数值>”代表您希望设置的缓存大小,以字节为单位。例如,如果您想将缓存大小设置为 100MB,则输入“--disk-cache-size=104857600”。
3. 点击“应用”和“确定”按钮保存设置。重新启动 Google 浏览器后,新的缓存大小设置将生效。请注意,过大的缓存设置可能会占用过多的磁盘空间,而过小的设置可能会导致频繁的缓存清除和重新下载,影响浏览速度。建议根据自己的实际需求和硬盘空间情况进行调整。
四、利用浏览器扩展优化缓存管理
除了上述基本的浏览器设置外,您还可以通过安装一些专门的浏览器扩展来进一步增强对页面缓存的管理和优化。例如,“Cache Killer”等扩展可以帮助您更方便地清除特定网站的缓存,或者根据自定义规则自动
清理缓存,以避免某些网页因缓存问题导致的显示错误或数据不一致。
要安装这些扩展,您可以在 Google 浏览器中打开“Chrome 网上应用店”(可通过点击菜单按钮并选择“更多工具”>“
扩展程序”进入),然后在搜索栏中输入相关扩展的名称进行搜索。找到合适的扩展后,点击“添加到 Chrome”按钮,按照提示完成安装过程。安装完成后,您可以在浏览器的扩展栏中找到相应的扩展图标,并通过点击该图标来访问其设置和功能选项。
通过以上步骤,您可以有效地使用 Google 浏览器优化页面缓存,提升网页浏览的速度和效率。无论是通过浏览器自带的设置选项进行简单的缓存清除和管理,还是通过修改启动参数调整缓存大小,亦或是借助第三方扩展实现更精细的缓存控制,都能帮助您更好地应对不同网页浏览场景下的需求,享受更加流畅便捷的网络体验。
希望本文所介绍的方法能够帮助您充分利用 Google 浏览器的缓存优化功能,让您在浩渺的网络世界中畅游无阻。如果您在使用过程中遇到任何问题或发现有其他更好的优化方法,欢迎随时与我们交流分享,共同探索更多关于浏览器使用的奥秘和技巧。