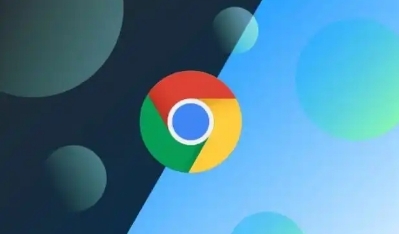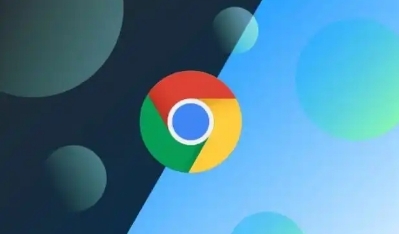
在日常生活和工作中,我们经常需要频繁访问一些常用的网站。每次手动输入网址不仅繁琐,还容易出错。幸运的是,Google Chrome 浏览器提供了网址
自动填充功能,可以大大提高我们的浏览效率。下面将详细介绍如何在 Google Chrome 中启用网址自动填充功能。
一、检查浏览器版本
确保你的 Google Chrome 浏览器是最新版本。旧版本的浏览器可能在功能和界面上有所不同,建议先进行更新。你可以通过以下步骤检查并更新浏览器:
1. 打开 Google Chrome 浏览器。
2. 点击右上角的菜单按钮(三个垂直点的图标)。
3. 选择“帮助” > “关于 Google Chrome”。
4. 如果有可用的更新,浏览器会自动下载并安装。安装完成后,可能需要重新启动浏览器。
二、启用网址自动填充功能
完成浏览器更新后,按照以下步骤启用网址自动填充功能:
1. 打开设置:点击浏览器右上角的菜单按钮,然后选择“设置”。
2. 进入
地址栏设置:在左侧菜单中找到并点击“地址栏”选项。这个选项通常位于隐私与安全部分。
3. 启用网址自动填充:在地址栏设置页面中,找到“在地址栏中使用的预测服务”部分,勾选“启用网址自动填充”选项。这样,当你在地址栏输入网址时,Chrome 会根据你之前的浏览历史自动提供建议。
4. 保存设置:完成上述操作后,关闭设置页面即可。此时,网址自动填充功能已经启用。
三、使用网址自动填充功能
启用网址自动填充功能后,你可以在地址栏中输入网址的一部分,Chrome 会自动显示匹配的建议。以下是一些使用技巧:
- 快速选择建议:按下键盘上的“Tab”键或向下箭头键,可以快速选择自动填充的建议。
- 查看历史记录:如果你希望查看更多之前访问过的网址,可以在地址栏中输入关键词,然后按下“Ctrl + 向下箭头”(Windows/Linux)或“Command + 向下箭头”(Mac),Chrome 会显示更多相关的建议。
- 清除不需要的建议:如果某些网址不再需要,你可以右键点击地址栏中的建议,然后选择“从历史记录中删除”。
四、调整自动填充设置
有时候,你可能希望对自动填充的内容进行更详细的控制。例如,你可以选择仅显示特定的网站或隐藏某些不想看到的网址。具体操作如下:
1. 管理搜索引擎:在设置页面中,找到“搜索引擎”部分,你可以添加、编辑或删除搜索引擎,以便更好地控制自动填充的内容。
2. 清除浏览数据:如果你发现自动填充的建议不够准确或者包含过多的旧信息,可以定期清除浏览数据。进入“隐私和安全” > “清除浏览数据”,选择需要清除的内容(如浏览历史记录、Cookie 等),然后点击“清除数据”。
通过以上步骤,你已经成功启用并配置了 Google Chrome 中的网址自动填充功能。这一功能不仅可以提高你的浏览效率,还能让你的上网体验更加流畅和便捷。如果你在使用过程中遇到任何问题,欢迎随时查阅相关文档或寻求技术支持。