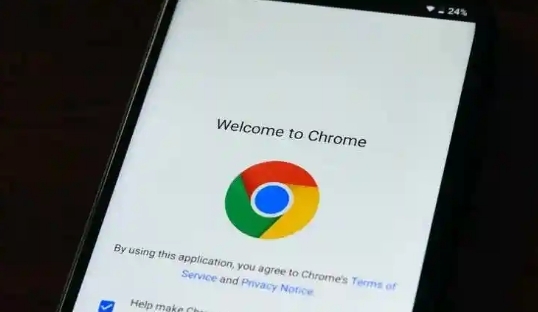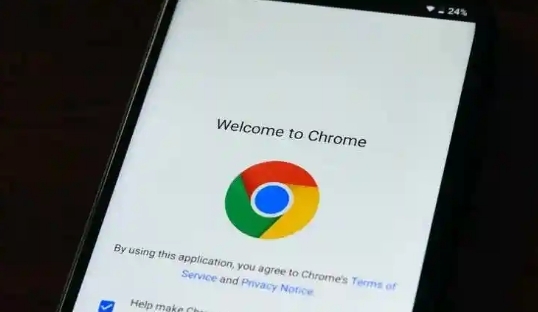
在 Google Chrome 中设置启动页面是一个简单而实用的操作,它可以让用户在每次打开浏览器时都能直接访问自己最常用的网页。以下是详细的设置步骤:
1. 打开 Google Chrome 浏览器
- 确保你已经成功安装了 Google Chrome 浏览器,然后在电脑桌面或开始菜单中找到它的快捷方式并双击打开。
2. 进入设置页面
- 在浏览器窗口的右上角,你会看到三个垂直排列的点,这通常被称为“菜单”按钮。点击这个按钮,会弹出一个下拉菜单。
- 在下拉菜单中,找到并点击“设置”选项。这将打开一个新的页面,其中包含了各种与浏览器相关的设置选项。
3. 找到启动时选项
- 在设置页面中,向下滚动鼠标滚轮,找到“启动时”这一部分。它可能位于页面的中间或底部位置,具体位置可能会因浏览器版本略有不同。
4. 选择打开特定页面或页面集合
- 在“启动时”部分,你会看到一个名为“打开特定页面或页面集合”的选项。点击它旁边的下拉箭头,会出现几个不同的选择,如“打开新
标签页”“打开上次浏览的页面”等。
- 这里我们选择“打开特定页面”,然后会弹出一个新的页面或对话框,用于添加你想要设置为启动页面的网址。
5. 添加启动页面网址
- 在弹出的页面中,你会看到一个文本框,在这里输入你想要设置为启动页面的网址。例如,如果你想将百度设置为启动页面,就输入“https://www.baidu.com”。
- 输入完成后,点击旁边的“添加”按钮,该网址就会被添加到启动页面列表中。你可以重复这个过程,添加多个你想要的启动页面。
6. 调整启动页面的顺序(可选)
- 如果你添加了多个启动页面,你可以通过点击每个页面旁边的上下箭头按钮来调整它们在启动时显示的顺序。将你最希望首先显示的页面拖动到列表的顶部。
7. 保存设置并重启浏览器
- 完成上述设置后,确保点击页面底部的“保存”按钮以保存你的更改。然后关闭当前浏览器窗口或重新启动浏览器,使设置生效。
通过以上步骤,你就可以成功地在 Google Chrome 中设置启动页面了。这样,每次打开浏览器时,它都会自动加载你预先设定好的页面,为你节省时间并提高浏览效率。