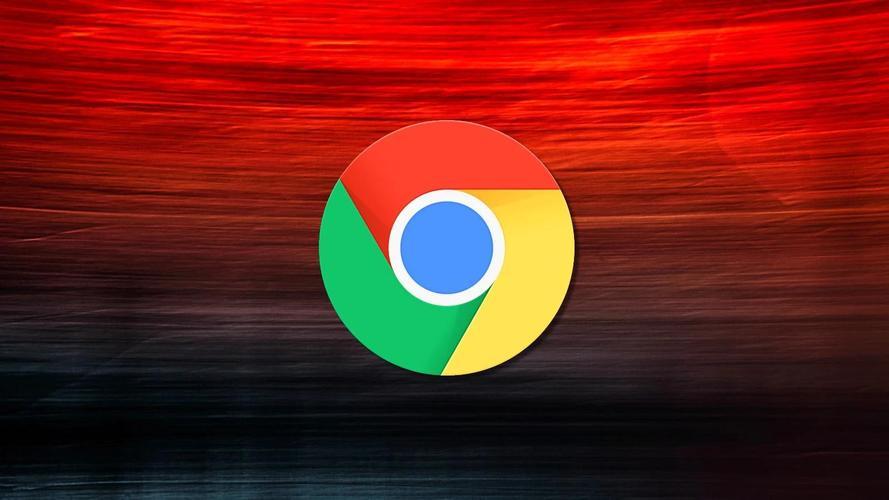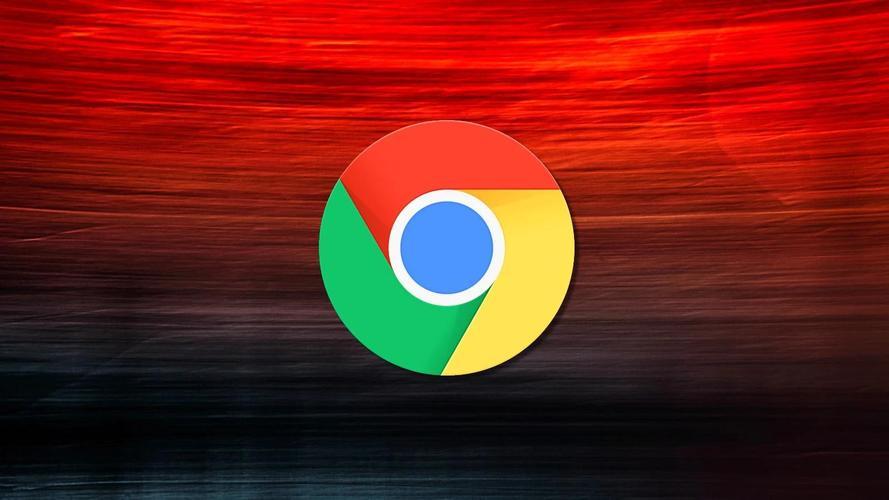
《Chrome浏览器设置默认打印机的方法教程》
在日常工作和学习中,我们经常需要使用Chrome浏览器进行各种文档的打印。有时候,为了方便和提高效率,我们可能希望将特定的打印机设置为Chrome浏览器的默认打印机。这样,每次打印时就不再需要手动选择打印机了。下面,我就来为大家详细介绍一下如何在Chrome浏览器中设置默认打印机。
确认已连接打印机
在进行设置之前,首先要确保你的计算机已经正确连接了打印机,并且打印机处于正常工作状态。你可以通过在计算机上进行测试打印来检查打印机是否正常工作。如果打印机存在问题,可能会导致后续的设置无法生效。
打开Chrome浏览器设置
1. 启动你的Chrome浏览器,在浏览器窗口的右上角,你会看到三个垂直排列的点,这就是Chrome浏览器的菜单按钮。点击这个菜单按钮,会弹出一个下拉菜单。
2. 在下拉菜单中,找到并点击“设置”选项。这将打开Chrome浏览器的设置页面。
进入高级设置
1. 在设置页面中,向下滚动鼠标滚轮,找到并点击“高级”选项。这将展开更多高级设置选项。
2. 在高级设置中,继续向下滚动,找到“隐私和安全”部分,然后点击其中的“网站设置”选项。
找到打印机相关设置
1. 在“网站设置”页面中,你需要在左侧的导航栏中找到“高级内容设置”选项,并点击它。
2. 在“高级内容设置”页面中,继续向下寻找,直到找到“PDF 文档”部分。点击“PDF 文档”下方的“更改”按钮。
选择默认打印机
1. 点击“更改”按钮后,系统会弹出一个“另存为 PDF”的对话框。在这个对话框中,你可以看到“目标”一栏,其中显示了当前的打印设置。
2. 点击“目标”一栏右侧的“更改”按钮,会弹出一个“选择默认打印机”的对话框。在这个对话框中,你可以看到已经连接到计算机的所有可用打印机列表。
3. 从列表中选择你想要设置为默认打印机的设备,然后点击“确定”按钮。
确认设置生效
完成以上步骤后,你的Chrome浏览器就已经成功设置了默认打印机。为了确认设置是否生效,你可以尝试打印一个网页或文档。在打印对话框中,你应该能够看到默认选中的打印机就是你刚刚设置的那台打印机。
通过以上简单的步骤,你就可以轻松地在Chrome浏览器中设置默认打印机了。这样,在以后需要打印的时候,就可以直接进行打印操作,而无需每次都手动选择打印机,大大提高了工作效率。如果在设置过程中遇到任何问题,你可以检查打印机的连接状态,或者参考打印机和Chrome浏览器的相关文档进行排查。