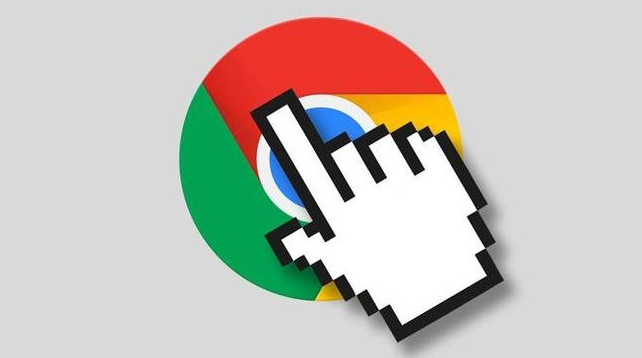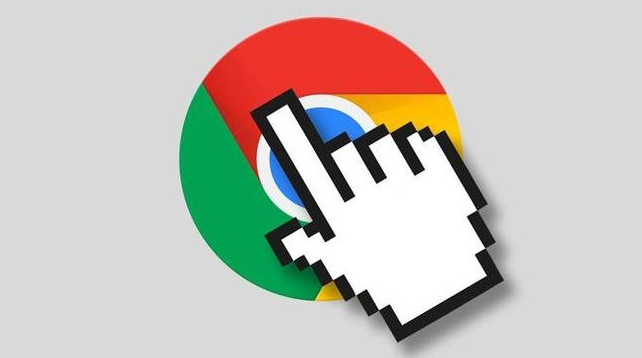
Chrome 浏览器查看并清理扩展插件缓存指南
在长时间使用 Chrome 浏览器后,其扩展插件可能会积累大量的缓存数据,这有时会影响浏览器的性能和响应速度。定期查看并清理这些缓存可以保持浏览器的高效运行。以下是详细的操作步骤:
一、查看扩展插件缓存
1. 打开 Chrome 浏览器:在电脑桌面上找到 Chrome 浏览器图标,双击打开浏览器。确保浏览器已经正常启动并处于活动状态。
2. 进入
扩展程序页面:点击浏览器右上角的三点菜单图标,在下拉菜单中选择“更多工具”,然后点击“扩展程序”。这将打开扩展程序管理页面,显示已安装的所有扩展插件列表。
3. 查看单个扩展插件缓存信息:在扩展程序页面中,每个扩展插件旁边都有一个“详细信息”按钮。点击该按钮,可进入该扩展插件的详细介绍页面。在详细信息页面中,通常会显示一些关于该插件的基本信息,包括版本号、权限等,但一般不会直接显示缓存信息。不过,通过了解插件的更新情况和资源占用情况,可以间接判断其缓存状态。
二、清理扩展插件缓存
1. 通过浏览器设置清理:点击浏览器右上角的三点菜单图标,选择“更多工具”中的“清除浏览数据”。在弹出的“清除浏览数据”对话框中,可以选择要清理的内容和时间范围。为了清理扩展插件缓存,建议选择“所有时间”范围,并勾选“缓存图像和文件”选项。然后点击“清除数据”按钮,浏览器将开始清理所选内容,包括可能与扩展插件相关的缓存文件。
2. 个别扩展插件的特定清理方法:有些扩展插件可能有自己独立的设置页面或清理功能。例如,某些
广告拦截插件可能在其设置中提供了
清理缓存或重置数据的选项。可以在扩展程序页面中找到对应的插件,点击“详细信息”,然后在其详情页面中查找是否有相关清理功能,并按照提示进行操作。
需要注意的是,在清理扩展插件缓存之前,建议备份重要的浏览器数据和扩展
插件设置,以免误删导致数据丢失或需要重新配置插件。同时,频繁清理缓存可能会影响浏览器和插件的性能,因此不建议过度清理。如果浏览器出现异常或性能问题,除了清理缓存外,还可以考虑更新浏览器和插件到最新版本,或者卸载不必要的插件以优化性能。
希望以上教程能帮助你有效地查看并清理 Chrome 浏览器的扩展插件缓存,提升浏览器的使用体验和性能。如果在操作过程中遇到任何问题,欢迎随时向我提问。