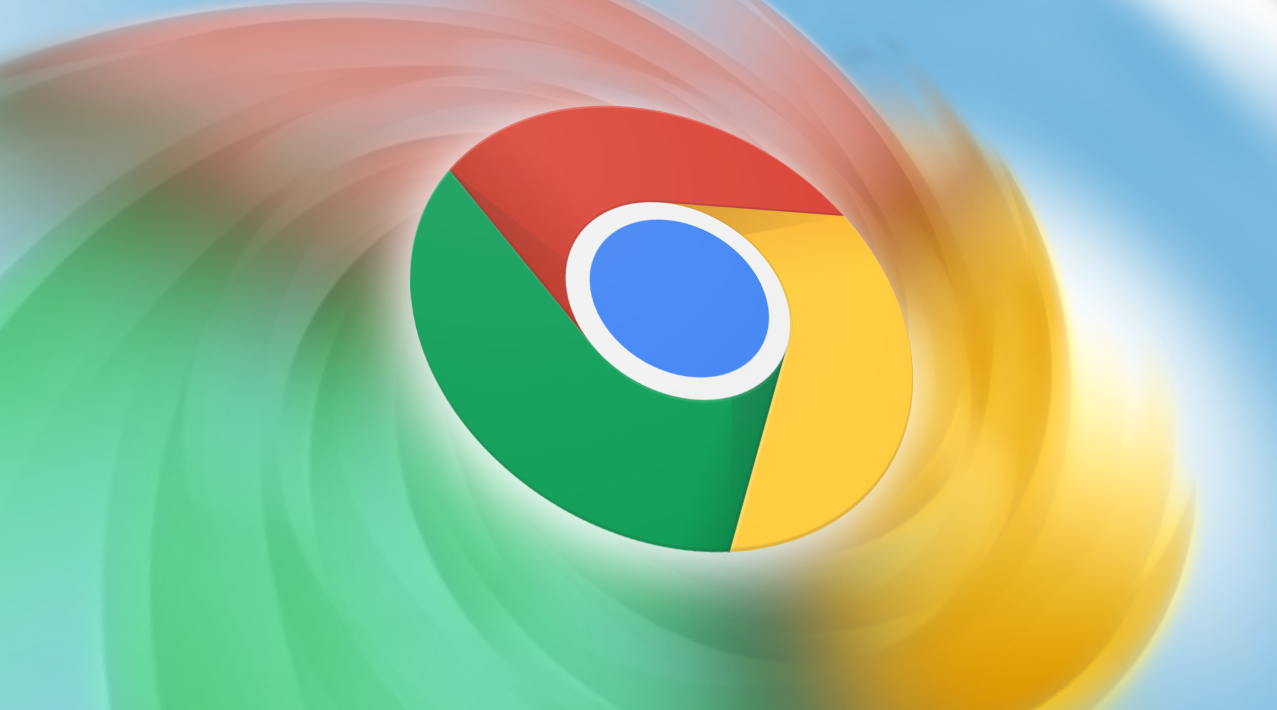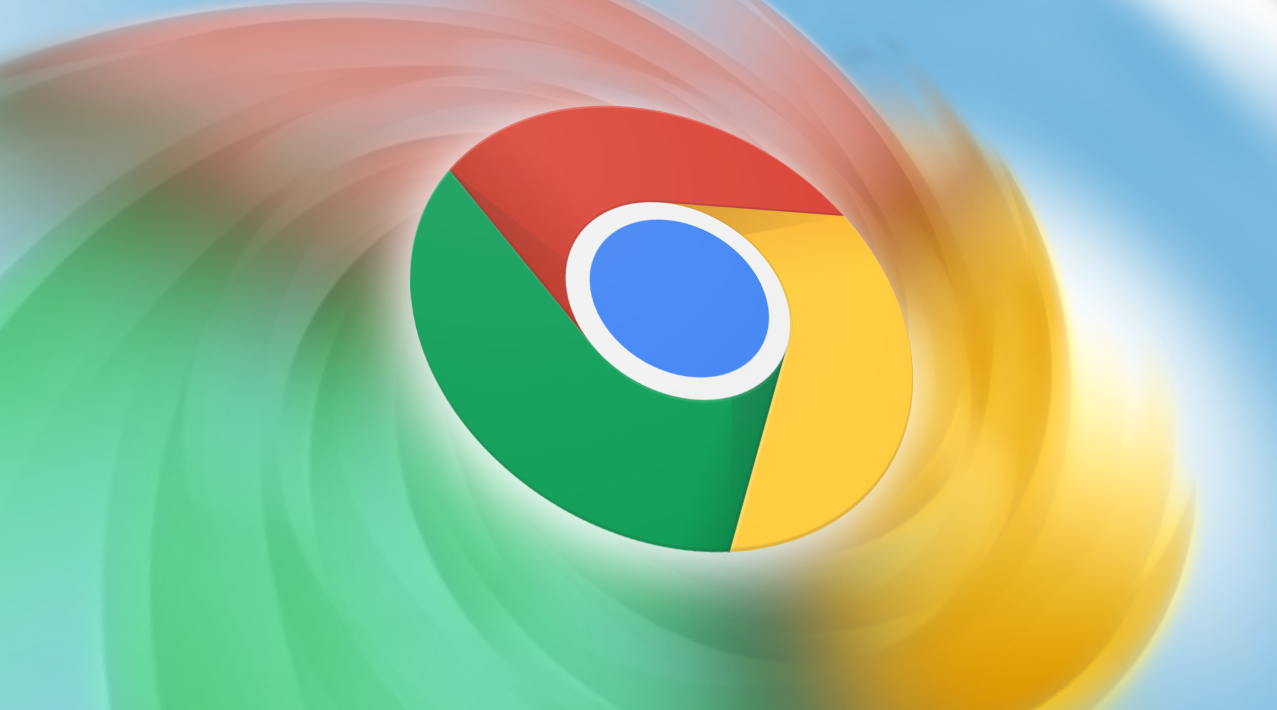
在 Windows 中使用 Chrome 的开发者工具
在日常的网页开发与调试过程中,Chrome 浏览器自带的开发者工具无疑是一把强大且实用的利器。对于 Windows 系统用户而言,熟练运用它能极大提升工作效率,精准定位并解决网页相关的问题。接下来,就为大家详细介绍在 Windows 系统中如何使用 Chrome 的开发者工具。
一、打开开发者工具
在 Windows 系统下,打开 Chrome 浏览器后,有多种方式可以唤起开发者工具。最快捷的方法是,直接在网页上点击鼠标右键,选择“检查”选项,此时页面下方会弹出开发者工具面板。或者,使用快捷键“Ctrl + Shift + I”(Windows 系统下),也能迅速调出该工具,这在需要频繁切换查看代码与页面显示效果时尤为便利。
二、熟悉开发者工具界面布局
初次打开开发者工具,映入眼帘的是其功能丰富的界面。主要分为以下几个关键区域:
1. 元素(Elements):此区域呈现网页的 HTML 结构,以树状图形式展示各个标签元素,方便快速定位到具体元素进行查看、修改样式等操作。例如,若想调整某个按钮的颜色,通过这里能精准找到对应元素,直接在样式面板中更改颜色属性。
2. 源代码(Sources):汇集了网页加载的所有脚本文件、样式表以及 HTML 文件,便于开发者查看原始代码,进行断点调试、编辑代码等高级操作。当网页出现 JavaScript 报错时,在此可追踪错误源头。
3. 网络(Network):记录网页加载过程中的所有网络请求,包括图片、脚本、样式表等资源的加载时间、状态码、大小等信息。借助它,能分析网页性能瓶颈,判断哪些资源加载缓慢,进而优化加载策略,提升网页响应速度。
4. 控制台(Console):用于显示 JavaScript 代码运行时的输出信息、错误提示等,是排查代码逻辑问题的重要窗口。开发者可在此处手动输入代码片段进行测试。
三、常用功能实操
(一)元素审查与样式修改
在“元素”面板中,鼠标悬停在任意 HTML 元素上,即可实时预览页面上对应的部分高亮显示,方便确认元素位置。选中元素后,右侧的样式面板会列出该元素的所有 CSS 样式属性,可直接修改数值,比如将字体大小从“14px”改为“18px”,页面上的元素字体会即时变大,直观看到样式变化效果,这对于前端页面的视觉调试非常实用。
(二)断点调试 JavaScript
进入“源代码”板块,找到想要调试的 JavaScript 文件并打开。在代码行号左侧点击鼠标,可设置断点,当脚本执行到此处时会自动暂停,此时可通过“控制台”逐步执行代码、查看变量值,精准找出代码逻辑错误或不符合预期的地方。例如,若一个函数计算结果有误,设置断点后就能一步步检查传入参数、中间运算过程,直至揪出错误根源。
(三)网络性能优化分析
切换至“网络”面板,刷新网页后,它会捕捉所有资源请求详情。观察“瀑布流”图表,能清晰看到每个资源的加载顺序、耗时,若发现某个图片资源加载过慢,可考虑压缩图片尺寸、采用更优的图片格式,或是更换更快的服务器来加速加载,全方位优化网页性能。
总之,Chrome 开发者工具为 Windows 系统下的网页开发者提供了一站式解决方案,无论是新手入门学习前端知识,还是资深开发者排查复杂问题,都离不开它的助力。熟练掌握上述操作要点,定能让大家在网页开发与优化之路上如鱼得水,打造出更优质、高效的网页作品。