谷歌浏览器提供了一些强大的性能监控与分析工具,帮助开发者和技术人员实时跟踪网页的性能瓶颈、调试前端代码问题以及优化用户体验。通过浏览器的开发者工具,您可以深入分析网页加载时间、网络请求、JavaScript 执行效率等多方面的内容。本文将详细介绍如何使用谷歌浏览器的性能监控与分析工具来提升网页性能和调试效率。
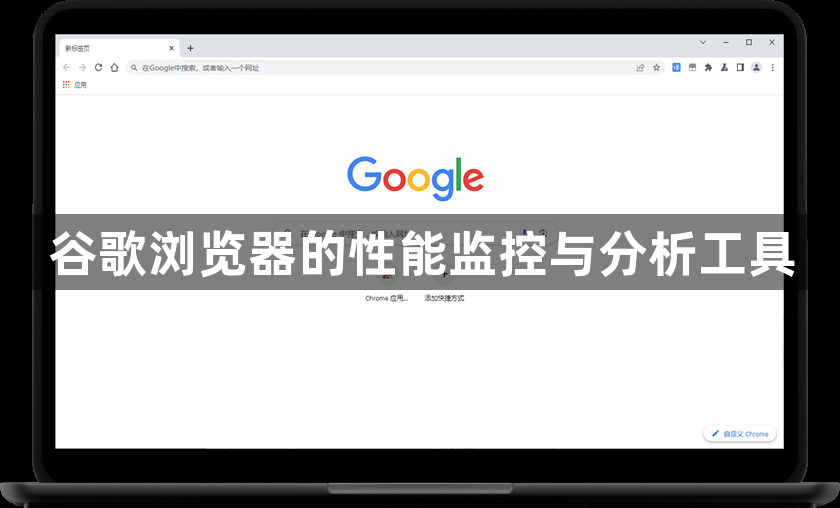
打开谷歌浏览器,右键点击网页空白处,选择“检查”选项,或者直接按 Ctrl + Shift + I(Windows)或 Cmd + Option + I(Mac)快捷键打开开发者工具。
开发者工具面板将出现在浏览器窗口的下方或右侧。
在开发者工具中,使用“性能”标签可以帮助您记录并分析网页的加载和执行过程。
在开发者工具顶部,点击“性能”标签。
点击左上角的录制按钮(圆形按钮),然后刷新网页或进行您希望分析的操作。
录制结束后,点击停止按钮,开发者工具将显示一系列的性能数据,包括时间轴、资源加载情况和JavaScript执行信息。
“性能”面板中显示的时间轴提供了关于页面加载的详细信息。主要可以查看以下几个内容:
主要线程:显示JavaScript执行、样式计算、渲染和绘制等操作的时间。
网络请求:显示页面所需加载的资源以及每个资源的加载时间。
重排(Reflow)与重绘(Repaint):分析网页布局和样式的变化,找出可能影响页面性能的重排操作。
通过查看这些数据,您可以识别出页面加载的瓶颈和性能问题。
“网络”标签提供了关于网页请求的详细信息,可以帮助开发者分析资源加载过程中的问题。
在开发者工具中,点击“网络”标签。
刷新页面或触发相关操作后,您将看到一个列出所有网络请求的面板,包括HTML、CSS、JavaScript、图片等资源。
每个请求都显示了详细的加载时间,包括请求发送时间、响应时间、总时长等数据,您可以根据这些信息分析是否有资源加载延迟或失败。
“内存”标签可以帮助开发者监控网页的内存使用情况,特别是在频繁的DOM操作或JavaScript对象创建时。
在开发者工具中,点击“内存”标签。
选择“分配快照”或“堆快照”进行分析。通过生成堆快照,您可以查看页面中不同对象的内存分配情况,找出可能存在的内存泄漏问题。
“时间轴”视图可以帮助您查看页面运行时的内存使用变化,进一步优化内存管理。
谷歌浏览器提供了“审计”标签(现在称为“Lighthouse”),可以自动分析网页的性能,并提供优化建议。
在开发者工具中,点击“Lighthouse”标签。
选择您希望进行分析的类别,如性能、可访问性、最佳实践等。
点击“生成报告”按钮,浏览器会分析当前页面并生成一份报告,提供关于页面加载速度、响应时间、SEO等方面的改进建议。
“时间轴”工具可以帮助开发者查看页面加载过程中的每个事件和操作的详细记录。您可以查看哪些操作消耗了最多的时间,从而进一步优化性能。
在“性能”面板中,点击时间轴上的不同区域,查看页面加载、渲染和执行的详细步骤。
通过使用以上工具,您可以全面监控和分析谷歌浏览器中的网页性能问题,找出性能瓶颈,及时优化代码,提高页面加载速度和响应性。这些工具不仅适用于开发者和技术人员,也能帮助设计师和产品经理更好地理解和改进用户体验。
