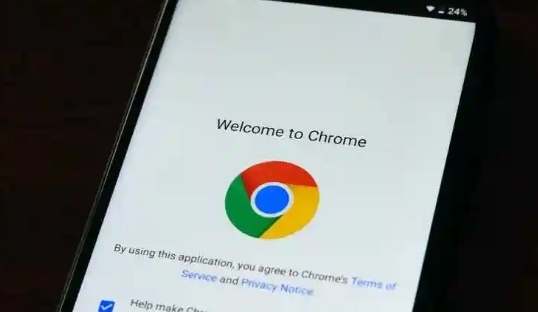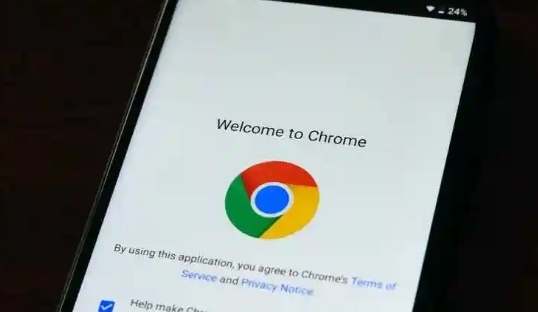
在日常的网络使用中,我们有时会遇到需要录制屏幕内容的情况,比如录制在线教程、会议记录或游戏过程等。而谷歌浏览器作为常用的浏览器之一,其实自带了屏幕录制功能。下面将详细介绍如何在谷歌浏览器中启用屏幕录制功能。
一、检查并开启屏幕录制权限
1. 打开谷歌浏览器设置:点击浏览器右上角的三个点图标,选择“设置”选项。
2. 进入高级设置:在设置页面中,滚动到底部,找到并点击“高级”选项,以展开更多设置项。
3. 访问隐私和安全性设置:在“高级”选项中,找到“隐私和安全性”部分,并点击进入。这一步是关键,因为屏幕录制功能的权限管理就在这里。
4. 配置
网站权限:在“隐私和安全性”页面中,点击“网站设置”。然后,在弹出的菜单中,选择“权限”部分。在这里,我们可以看到各种权限的管理选项,包括摄像头、麦克风等。
5. 启用屏幕录制权限:在“权限”列表中,找到“屏幕录制”选项。如果之前没有启用过,它可能处于关闭状态。点击“屏幕录制”旁边的开关,将其切换到“允许”位置。这样,我们就完成了屏幕录制权限的启用。
二、使用屏幕录制功能
1. 准备录制:在启用屏幕录制权限后,我们就可以开始使用该功能了。打开你想要录制内容的网页或应用。
2. 启动录制:点击浏览器右上角的三个点图标,这次选择“更多工具” > “屏幕录制”。或者,你也可以使用快捷键“Ctrl+Shift+S”(Windows)或“Command+Shift+S”(Mac)来快速启动屏幕录制功能。
3. 选择录制模式:在弹出的屏幕录制窗口中,你可以选择录制整个屏幕、某个应用程序窗口或是特定的浏览器
标签页。根据自己的需求进行选择。
4. 开始录制:选择好录制模式后,点击“录制”按钮即可开始录制。此时,屏幕上会出现一个红色的录制指示器,表示正在录制中。
5. 停止录制:当你想要停止录制时,只需再次点击浏览器右上角的红色录制指示器,或者按下“Esc”键即可结束录制。
6. 保存和分享录制内容:录制结束后,系统会自动保存录制的视频文件。你可以在指定的文件夹中找到这些文件,并进行后续的编辑或分享。
综上所述,通过以上步骤,我们可以轻松地在谷歌浏览器中启用屏幕录制功能,并利用它来捕捉屏幕上的精彩瞬间。无论是用于工作、学习还是娱乐,这个功能都能为我们带来极大的便利。