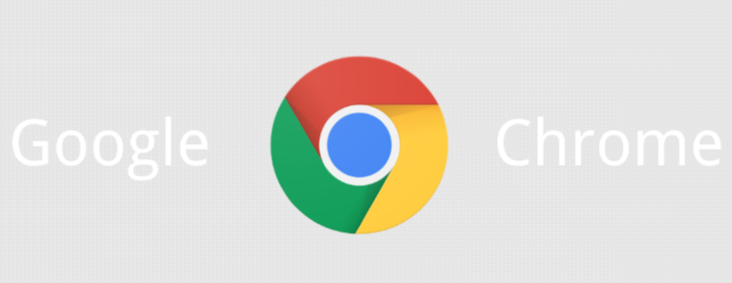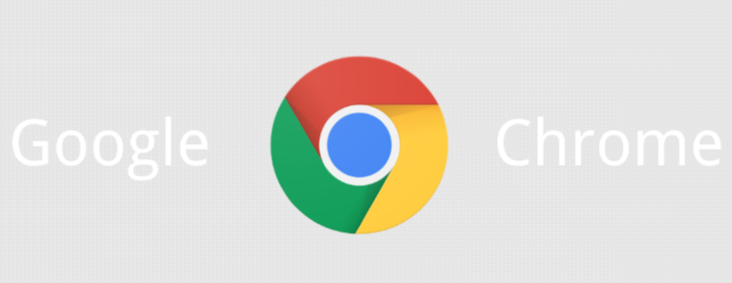
在日常使用Google Chrome浏览器的过程中,缓存文件的管理至关重要。合理管理缓存文件不仅可以释放磁盘空间,还能提高浏览器的运行速度和性能。以下是在Google Chrome浏览器中管理缓存文件的方法。
一、查看缓存文件位置
1. 通过浏览器设置查看:打开Google Chrome浏览器,点击右上角的三个点(菜单按钮),选择“设置”。在设置页面的左侧菜单中,点击“隐私和安全”,再点击“清除浏览数据”。在弹出的窗口中,点击“查看高级设置”,即可看到缓存文件所占用的空间大小以及具体的缓存文件夹位置。
2. 通过命令查看:按下“Win+R”键,打开“运行”对话框,输入“chrome://version/”并回车。在打开的页面中,找到“个人资料路径”一项,复制其后面的文件路径。将该路径粘贴到文件资源管理器的
地址栏中,定位到Chrome浏览器的安装文件夹,在其中找到“Cache”文件夹,这就是缓存文件所在的位置。
二、清除缓存文件
1. 常规清除方法:按照上述查看缓存文件位置的第一种方法,打开“清除浏览数据”窗口,选择要清除的时间范围,如“过去一小时”“过去24小时”“过去7天”“过去4周”或“所有时间”。确保勾选“缓存的图片和文件”(Cached images and files),还可以根据需要选择是否清除浏览历史记录、Cookies等其他数据。最后,点击“清除数据”(Clear data)按钮,等待操作完成即可清除相应的缓存文件。
2. 通过命令强制清除:关闭Google Chrome浏览器,找到缓存文件夹所在位置(可通过上述查看缓存文件位置的方法获取)。选中该缓存文件夹中的所有文件,然后按下“Shift+Delete”组合键直接永久删除这些文件。或者在选中文件后,点击鼠标右键,选择“删除”并将文件移到回收站,然后再清空回收站。
三、备份与恢复缓存文件
1. 备份缓存文件:找到缓存文件夹所在位置,将整个“Cache”文件夹复制到其他安全的存储位置,如外部硬盘、云盘等。这样在需要时可以将其恢复,以快速获取之前浏览过的网页内容。
2. 恢复缓存文件:如果要恢复已备份的缓存文件,只需将之前复制的“Cache”文件夹放回原来的位置,覆盖现有的缓存文件夹即可。不过需要注意的是,恢复缓存文件可能会导致浏览器加载旧版本的网页内容,因此在恢复后建议清理一下浏览器缓存,以确保获取最新的网页信息。
四、注意事项
1. 谨慎操作:在对缓存文件进行删除、备份或恢复等操作时,一定要小心谨慎,避免误删重要文件或导致浏览器出现问题。如果不确定某个操作的影响,可以先咨询专业人士或查阅相关资料。
2. 定期清理:为了保持浏览器的良好性能和磁盘空间的充足,建议定期
清理缓存文件。可以根据个人的浏览习惯和使用频率,选择合适的时间间隔进行清理。
3. 结合实际情况选择方法:上述介绍的查看、清除、备份和恢复缓存文件的方法各有优缺点,用户可以根据自己的实际需求和操作习惯选择合适的方法。例如,如果只是简单地想释放磁盘空间,可以使用常规的清除方法;如果需要保留某些重要的缓存文件以便后续使用,则可以考虑备份后再进行清理。
总之,掌握在Google Chrome浏览器中管理缓存文件的方法,可以帮助我们更好地维护浏览器的性能和数据安全。通过合理地查看、清除、备份和恢复缓存文件,我们可以让浏览器始终保持良好的运行状态,为我们提供更加流畅、高效的上网体验。