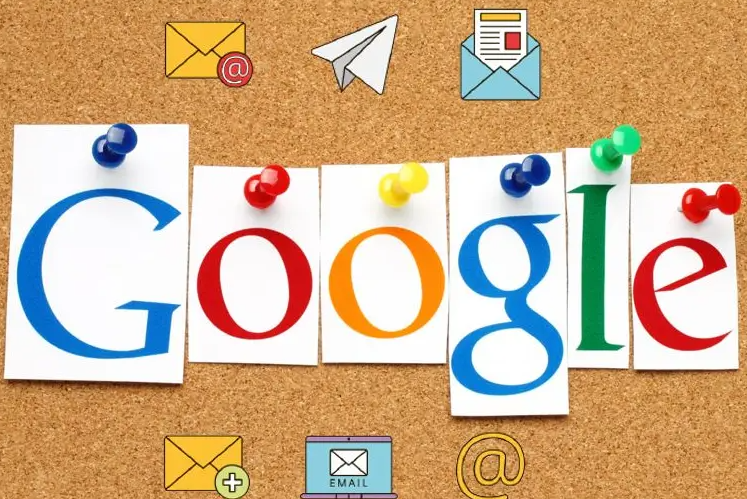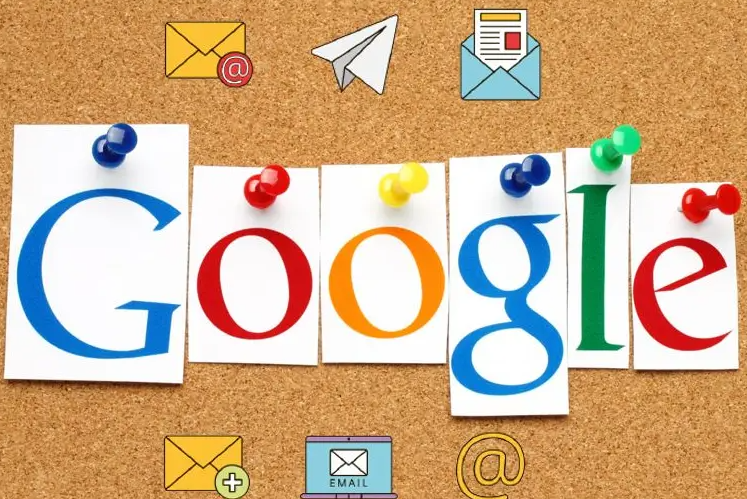
《Chrome浏览器恢复已关闭
标签页的方法》
在日常使用 Chrome 浏览器的过程中,我们可能会不小心关闭了正在浏览的标签页,这可能会给我们带来一些不便。不过,Chrome 浏览器提供了多种方法来帮助我们恢复已关闭的标签页,下面就为大家详细介绍一下这些方法。
一、通过历史记录恢复
1. 打开 Chrome 浏览器:在电脑桌面上找到 Chrome 浏览器的图标,双击打开浏览器。
2. 点击菜单按钮:在浏览器窗口的右上角,有一个由三个竖点组成的菜单按钮,点击它。
3. 选择“历史记录”:在弹出的菜单中,将鼠标指向“历史记录”选项,然后在子菜单中选择“历史记录”。这将打开一个新的页面,显示您最近浏览过的网页列表。
4. 查找已关闭的标签页:在历史记录页面中,您可以通过滚动或使用搜索功能来查找之前关闭的标签页。如果您记得关闭的网页名称或关键词,可以直接在搜索框中输入相关内容进行搜索。
5. 重新打开标签页:找到要恢复的网页后,将鼠标悬停在该网页条目上,然后点击右侧出现的“恢复”按钮(一个带有箭头的圆圈),即可在新标签页中重新打开该网页。
二、使用快捷键恢复
1. 按下 Ctrl + Shift + W(Windows/Linux)或 Command + Shift + W(Mac):这个快捷键组合可以快速关闭当前标签页。如果您刚刚不小心关闭了一个标签页,并且想要立即恢复它,可以再次按下这个快捷键组合。Chrome 浏览器会提示您是否要重新打开刚刚关闭的标签页,选择“重新打开”即可。
2. 按下 Ctrl + Shift + N(Windows/Linux)或 Command + Shift + N(Mac):这个快捷键组合用于恢复刚刚关闭的窗口。如果您关闭的不仅仅是一个标签页,而是整个浏览器窗口,可以使用这个快捷键组合来恢复窗口及其所有标签页。
三、通过设置恢复
1. 打开 Chrome 浏览器的设置页面:在浏览器窗口的右上角,点击菜单按钮,然后选择“设置”。
2. 进入“启动时”设置:在设置页面中,向下滚动到底部,找到“高级”部分,点击展开。在“高级”部分中,找到“启动时”选项,点击进入。
3. 开启“继续浏览上次打开的标签页”选项:在“启动时”页面中,勾选“继续浏览上次打开的标签页”选项。这样,当您下次启动 Chrome 浏览器时,它会自动恢复您上次关闭的所有标签页。
通过以上几种方法,您可以轻松地恢复 Chrome 浏览器中已关闭的标签页,再也不用担心因为误操作而丢失重要的网页内容了。希望这些方法能够帮助到您,让您在使用 Chrome 浏览器时更加得心应手。