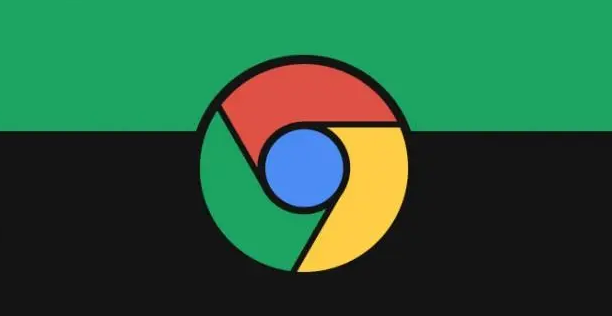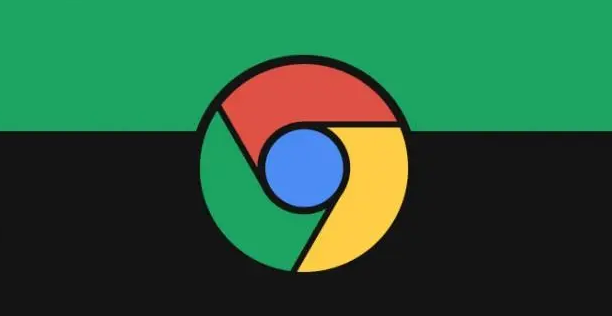
在浏览网页观看视频时,有时我们会遇到视频播放突然暂停的情况,这无疑会影响我们的观看体验。如果你使用的是谷歌浏览器,并且遇到了视频播放暂停的问题,别担心,按照以下步骤操作,你很可能能够解决这个问题。
一、检查网络连接
首先,要确保你的网络连接稳定。不稳定的网络是导致视频播放暂停的常见原因之一。你可以尝试进行以下操作:
1. 切换网络:如果你使用的是无线网络,尝试切换到有线网络,或者反之。有时候,不同的网络环境会对视频播放产生不同的影响。
2. 重启路由器:关闭路由器电源,等待几分钟后再重新开启,这有助于刷新网络连接,解决可能的网络故障。
3. 检查网络速度:通过在线测速工具检测你的网络速度,确保网络带宽足够支持视频的流畅播放。如果网络速度较慢,可以尝试关闭其他占用带宽的设备或应用程序。
二、更新谷歌浏览器及插件
过时的浏览器版本或插件可能会导致视频播放出现问题。请按照以下步骤进行更新:
1. 更新谷歌浏览器:打开谷歌浏览器,点击右上角的菜单按钮(三个点),选择“帮助” - “关于 Google Chrome”。浏览器会自动检查是否有可用的更新,如果有,会开始下载并安装。安装完成后,需要重新启动浏览器。
2. 更新视频插件:某些视频格式可能需要特定的插件才能正常播放。确保你安装了最新版本的 Flash 插件(虽然现在很多浏览器已经不再默认支持 Flash,但仍有一些旧的视频可能需要它)。你可以在Adobe官方网站上下载最新版本的 Flash 插件并进行安装。
三、清除浏览器缓存和 Cookie
浏览器缓存和 Cookie 中存储的临时数据有时可能会干扰视频播放。定期清理它们可以解决一些问题:
1. 清除缓存:打开谷歌浏览器,点击右上角的菜单按钮,选择“更多工具” - “清除浏览数据”。在弹出的对话框中,选择“所有时间”或特定的时间段,然后勾选“缓存的图片和文件”选项,点击“清除数据”按钮。
2. 清除 Cookie:同样在“清除浏览数据”对话框中,勾选“Cookie 及其他网站数据”选项,然后点击“清除数据”按钮。请注意,清除 Cookie 可能会导致你从某些网站上注销,所以你可能需要重新登录到这些网站。
四、禁用不必要的
扩展程序
某些浏览器扩展程序可能会与视频播放功能发生冲突。你可以尝试禁用一些不必要的扩展程序,看看是否能解决问题:
1. 打开扩展程序页面:在谷歌浏览器中,点击右上角的菜单按钮,选择“更多工具” - “扩展程序”。这将打开扩展程序管理页面。
2. 禁用扩展程序:在扩展程序管理页面中,逐一禁用那些你认为可能与视频播放有关的扩展程序。可以通过取消勾选扩展程序名称旁边的复选框来禁用它们。禁用后,关闭浏览器并重新打开,然后尝试播放视频,看问题是否得到解决。如果问题仍然存在,你可以逐个启用之前禁用的扩展程序,以确定是哪个扩展程序导致了问题。
五、调整视频设置
有些视频播放器提供了一些设置选项,你可以根据自己的网络状况和设备性能进行调整:
1. 降低视频质量:在视频播放窗口中,查找是否有画质设置选项(通常是一个齿轮图标或高清、标清等字样)。将视频质量从高清切换到标清或更低的分辨率,可以减少视频播放所需的带宽和系统资源,从而避免播放暂停。
2. 启用自适应播放:如果视频播放器支持自适应播放功能,启用它可以使视频根据网络状况自动调整播放质量。这样,在网络不稳定时,视频可以自动切换到较低的分辨率以保证流畅播放。
六、检查电脑硬件和驱动程序
电脑硬件故障或过时的驱动程序也可能导致视频播放问题:
1. 检查显卡驱动:右键点击桌面空白处,选择“显示设置”,在弹出的窗口中找到“高级显示设置”,再点击“显示适配器属性”。在“适配器”选项卡中,查看显卡的型号和驱动程序版本。你可以访问显卡制造商的官方网站,下载并安装最新的驱动程序。
2. 检查声卡驱动:右键点击任务栏中的音量图标,选择“声音设置”,在弹出的窗口中点击“声音控制面板”。在“硬件和声音”部分,点击“设备和打印机”,找到你的音频设备,右键点击并选择“属性”。在“驱动程序”选项卡中,查看驱动程序版本并更新到最新版本。
通过以上步骤,你应该能够在谷歌浏览器中解决视频播放暂停的问题。如果问题仍然存在,你可以尝试更换其他浏览器播放视频,或者联系视频网站的客服寻求进一步的帮助。希望这些方法能够帮助你享受流畅的视频观看体验!