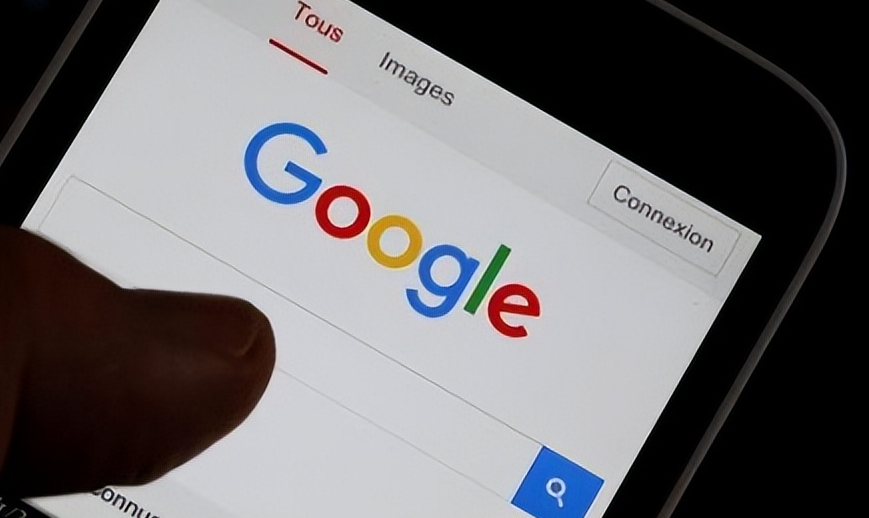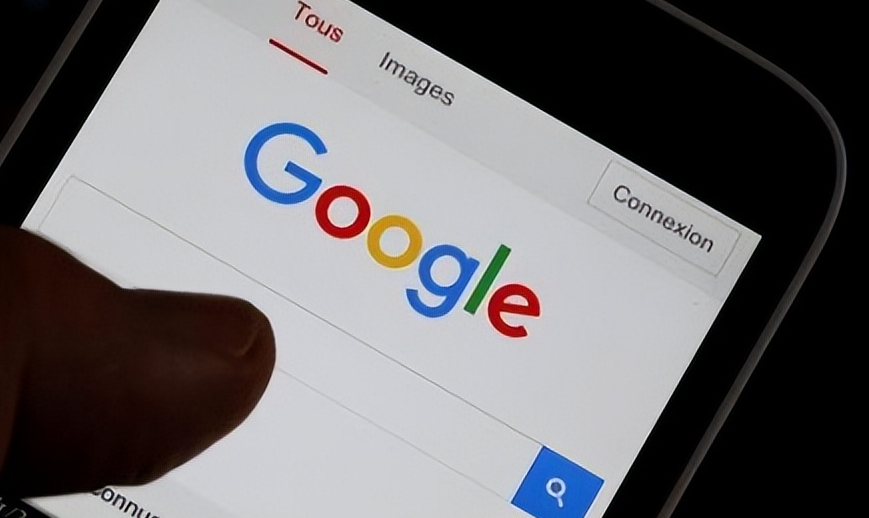
《Chrome浏览器活动记录的查看与删除方法》
在日常生活和工作中,我们经常会使用Chrome浏览器来浏览各种网页。随着时间的积累,浏览器会记录下我们的活动踪迹,这些记录可能包含浏览历史、下载记录等。有时候,我们可能希望查看这些记录以便回顾自己的操作,或者出于隐私保护的目的想要删除它们。下面将详细介绍在Chrome浏览器中如何查看和删除浏览器活动记录。
一、查看Chrome浏览器活动记录
1. 打开浏览器设置
首先,打开Chrome浏览器,在浏览器窗口的右上角,点击三个垂直排列的点的图标(通常称为“更多”图标)。在弹出的下拉菜单中,选择“设置”选项。这将打开Chrome浏览器的设置页面。
2. 进入
隐私设置与安全性
在设置页面中,向下滚动,找到并点击“隐私设置和安全性”选项。这个部分包含了与浏览器隐私和安全相关的各种设置。
3.
查看浏览历史记录
在“隐私设置和安全性”页面中,点击“清除浏览数据”选项旁边的“历史记录”链接。这里会显示你最近的浏览历史记录,按照时间顺序排列。你可以点击具体的条目查看详细信息,比如访问的网站名称、访问时间和页面标题等。
4. 查看下载记录
要查看下载记录,同样在“隐私设置和安全性”页面中,点击“清除浏览数据”选项。在弹出的对话框中,切换到“高级”选项卡。在“高级”选项卡中,勾选“下载记录”选项,然后点击“清除数据”按钮。这样,你就可以查看到所有的下载记录了,包括下载文件的名称、下载时间和文件大小等信息。
二、删除Chrome浏览器活动记录
1. 删除浏览历史记录
如果你希望删除部分或全部浏览历史记录,可以在“历史记录”页面中进行操作。在“历史记录”页面中,你可以通过勾选单个或多个记录条目前面的复选框来选择要删除的记录。选择完毕后,点击页面上方的“删除”按钮,在弹出的确认对话框中点击“确定”,即可删除选中的浏览历史记录。
如果你想一次性删除所有的浏览历史记录,可以在“隐私设置和安全性”页面中,点击“清除浏览数据”选项。在弹出的对话框中,选择时间范围(如“过去一小时”“过去24小时”“全部时间”等),并勾选“浏览历史记录”选项,然后点击“清除数据”按钮。
2. 删除下载记录
要删除下载记录,同样在“隐私设置和安全性”页面中,点击“清除浏览数据”选项。在弹出的对话框中,切换到“高级”选项卡。在“高级”选项卡中,勾选“下载记录”选项,然后点击“清除数据”按钮。这样就可以删除所有的下载记录了。
需要注意的是,删除浏览器活动记录后,这些数据将无法恢复,因此在执行删除操作之前,请确保你已经备份了重要的信息。
通过以上步骤,你可以轻松地查看和删除Chrome浏览器的活动记录,保护自己的隐私和安全。同时,定期清理浏览器记录也可以提高浏览器的性能和响应速度。