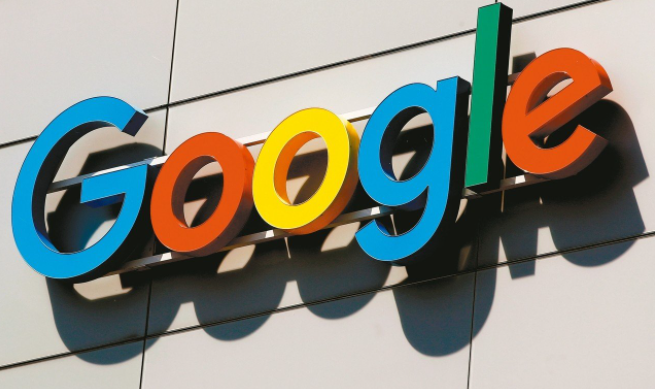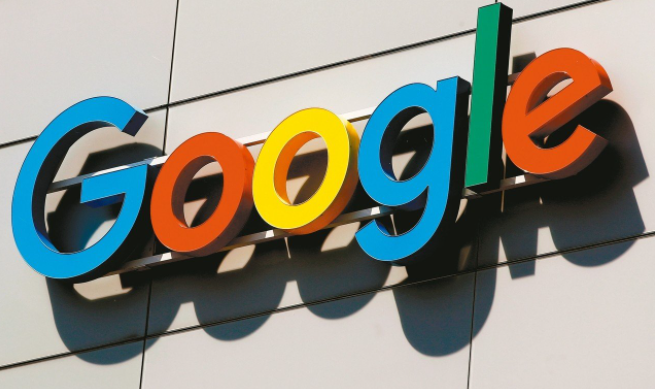
在日常使用电脑浏览网页时,我们可能会想要回顾之前访问过的网站。如果您使用的是Google Chrome浏览器,
查看浏览历史记录是一件非常简单的事情。以下是具体的操作步骤:
一、打开Google Chrome浏览器
首先,在您的电脑桌面上找到Google Chrome浏览器的图标,双击该图标以启动浏览器。如果您还没有安装Chrome浏览器,可以从官方网站下载并安装。
二、点击浏览器右上角的菜单按钮
当Chrome浏览器成功打开后,您会看到浏览器界面的右上角有三个垂直排列的点,这就是菜单按钮。用鼠标左键单击这个菜单按钮,会弹出一个下拉菜单。
三、选择“历史记录”选项
在下拉菜单中,将鼠标指针移动到“历史记录”选项上,然后会出现一个子菜单。在这个子菜单中,您可以选择不同的时间范围来查看浏览历史记录,比如“今天”“昨天”“上周”“最近一个月”等。如果您想查看更详细的浏览历史记录,可以点击“显示全部历史记录”。
四、查看详细的历史记录页面
点击“显示全部历史记录”后,浏览器会跳转到一个新的页面,这个页面就是浏览历史记录的详细列表。在这个页面中,您可以看到每个访问过的网站的网址、标题、访问时间等信息。您可以通过滚动页面来查看更多的历史记录。
五、搜索特定的历史记录(可选)
如果您记得访问过某个特定网站的部分关键词或者网址信息,您可以在页面上方的搜索框中输入相关内容,然后按下回车键进行搜索。浏览器会自动筛选出与您输入内容匹配的历史记录,方便您快速找到所需的信息。
六、清除浏览历史记录(可选)
如果您担心浏览历史记录会泄露您的隐私,或者不想让其他人看到您的浏览记录,您可以选择清除部分或全部浏览历史记录。回到浏览器右上角的菜单按钮,再次点击它,在弹出的下拉菜单中选择“更多工具”>“清除浏览数据”。在弹出的对话框中,您可以选择要清除的数据类型,如浏览历史记录、缓存、Cookie等,然后点击“清除数据”按钮即可完成清除操作。
通过以上简单的操作步骤,您就可以轻松地在Google Chrome浏览器中查看浏览历史记录了。希望这篇文章对您有所帮助,让您能够更好地管理和回顾自己的浏览历史。