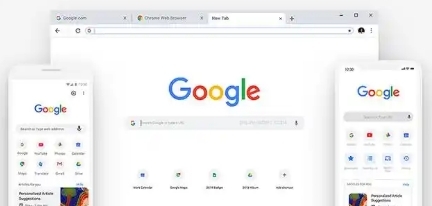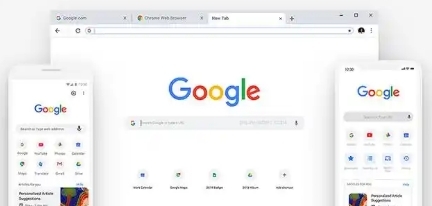
Chrome浏览器如何快速恢复页面
在日常使用Chrome浏览器的过程中,有时可能会因为误操作、系统崩溃或其他原因导致页面丢失。别担心,下面将详细介绍几种在Chrome浏览器中快速恢复页面的方法。
一、从历史记录中恢复
1. 打开历史记录:点击浏览器右上角的“三点”菜单图标,选择“历史记录”,或者直接在
地址栏中输入“chrome://history/”并回车,进入历史记录页面。
2. 查找要恢复的页面:在历史记录页面中,可以通过滚动、搜索或按日期筛选等方式,找到之前浏览过的想要恢复的页面。
3. 恢复页面:找到目标页面后,点击该页面对应的条目,即可重新打开该页面。
二、通过
标签页恢复
1. 右键点击标签栏:如果关闭的是当前窗口中的某个标签页,可以右键点击标签栏的空白处,在弹出的菜单中选择“重新打开已关闭的标签”。
2. 选择要恢复的标签页:此时会显示最近关闭的标签页列表,找到需要恢复的页面并点击,即可重新打开该标签页。
三、利用
任务管理器恢复
1. 打开任务管理器:按下“Shift + Esc”组合键,打开Windows系统的任务管理器;或者在Mac系统中,通过“Command + Option + Esc”组合键打开“强制退出应用程序”窗口。
2. 查找Chrome进程:在任务管理器的“进程”选项卡中,找到所有与Chrome浏览器相关的进程。通常,这些进程的名称包含“Chrome”字样。
3. 结束异常进程并重启浏览器:如果有Chrome进程处于“未响应”状态或占用大量内存、CPU资源,可以选中该进程,然后点击“结束任务”。结束后,重新启动Chrome浏览器,尝试恢复页面。
四、从缓存文件中恢复(适用于部分情况)
1. 找到缓存文件位置:Chrome浏览器的缓存文件通常存储在用户计算机的特定文件夹中。可以通过以下步骤找到缓存文件位置:
- Windows系统:点击浏览器右上角的“三点”菜单图标,选择“设置”,然后在“高级”选项中找到“隐私和安全”部分,点击“清除浏览数据”旁边的“更多”按钮,再选择“查看高级设置”。在“隐私和安全”部分中,找到“缓存图像和文件”选项,其后面的路径即为缓存文件的位置。
- Mac系统:同样先进入浏览器的“设置”,在“高级”选项中找到“隐私和安全”部分,点击“清除浏览数据”旁边的“更多”按钮,再选择“查看高级设置”。在“隐私和安全”部分中,找到“缓存图像和文件”选项,其后面的路径即为缓存文件的位置。
2. 查找要恢复的页面缓存文件:进入缓存文件夹后,根据时间或其他线索查找可能与要恢复页面相关的缓存文件。由于缓存文件通常以乱码命名,可能需要花费一些时间来识别。
3. 复制缓存文件链接并恢复页面:如果找到了疑似目标页面的缓存文件,可以尝试将其扩展名改为“.”,然后用浏览器打开该文件。如果页面能够正常显示,说明找到了正确的缓存文件,此时可以将该文件的网址复制到浏览器地址栏中重新访问该页面。
需要注意的是,以上方法并不能保证在所有情况下都能成功恢复页面,尤其是在浏览器缓存被清除或磁盘损坏等严重情况下。因此,在使用Chrome浏览器时,建议定期清理浏览器缓存和历史记录,以保持浏览器的良好性能和数据安全。同时,对于重要的页面和信息,最好及时保存或备份,以免因意外情况导致数据丢失。