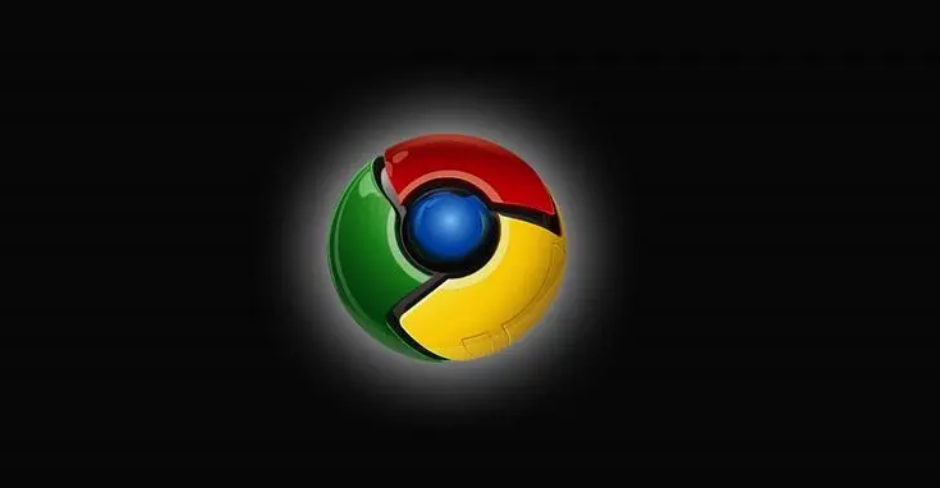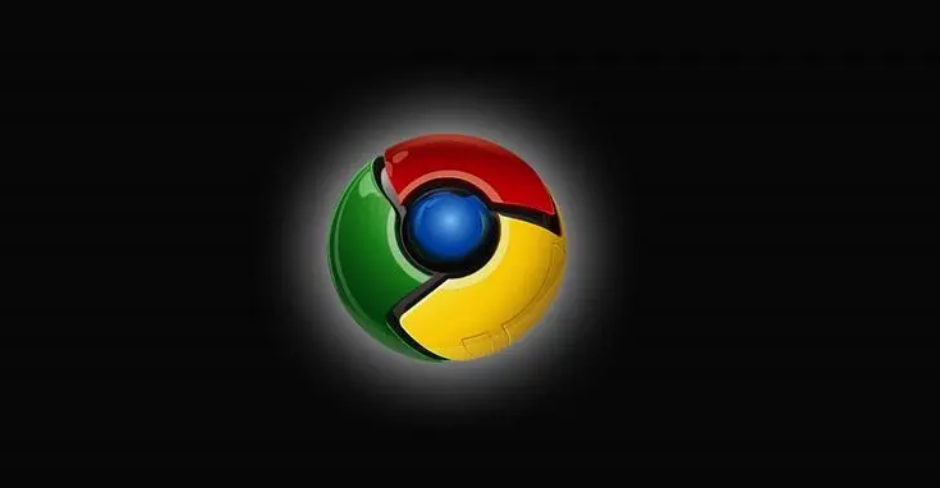
Chrome 中的性能问题警报功能实用技巧
在当今数字化时代,浏览器的性能对于用户的上网体验至关重要。Chrome 作为全球最受欢迎的浏览器之一,其性能问题警报功能能够帮助用户及时发现并解决潜在的性能瓶颈,从而提升浏览速度和稳定性。本文将详细介绍 Chrome 中性能问题警报功能的实用技巧,让您能够充分利用这一功能优化浏览器性能。
一、启用性能问题警报功能
要使用 Chrome 的性能问题警报功能,首先需要确保该功能已启用。打开 Chrome 浏览器,在
地址栏中输入“chrome://flags”,然后在搜索框中输入“Performance Issues Alert”。找到相关选项后,将其设置为“Enabled”并重启浏览器,即可启用性能问题警报功能。
二、理解性能问题警报的类型
Chrome 会监测多种性能问题,并在检测到时弹出警报。常见的性能问题包括:
1. 高内存占用:当某个
标签页或
扩展程序占用过多内存时,可能会导致浏览器运行缓慢甚至崩溃。此时,Chrome 会提示您关闭占用内存过高的标签页或卸载不必要的扩展程序。
2. CPU 使用率高:某些网页或插件可能会过度使用 CPU 资源,导致电脑发热、风扇狂转等问题。Chrome 会提醒您检查是否有恶意脚本或插件在后台运行,并根据提示进行相应的处理,如关闭相关标签页或更新插件。
3. 网络延迟:网络连接不稳定或服务器响应时间过长也会影响浏览器的性能。Chrome 会检测网络状况,并在出现网络延迟时提供一些优化建议,例如清除缓存、禁用不必要的扩展等。
三、根据警报采取相应措施
当收到 Chrome 的性能问题警报后,您可以根据具体情况采取以下措施来解决问题:
(一)针对高内存占用
1. 关闭不必要的标签页:右键点击标签页,选择“关闭标签页”。如果不确定哪个标签页占用内存较高,可以逐个关闭直到内存占用下降。
2. 管理扩展程序:点击右上角的扩展程序图标,进入扩展程序管理页面。在这里,您可以停用或卸载不需要的扩展程序,以释放内存资源。同时,定期清理浏览器缓存和历史记录也有助于降低内存占用。
(二)针对 CPU 使用率高
1. 检查恶意脚本:如果怀疑是恶意脚本导致 CPU 使用率高,可以使用 Chrome 的安全浏览功能进行检查。在地址栏中输入“chrome://settings/security”,然后点击“安全浏览”部分的“检查电脑是否安全”按钮。如果发现恶意软件,按照提示进行清除。
2. 更新插件:过时的插件可能存在兼容性问题或安全漏洞,导致 CPU 使用率异常升高。进入扩展程序管理页面,查看是否有插件需要更新,及时更新到最新版本。
(三)针对网络延迟
1. 清除缓存:在 Chrome 设置中,找到“隐私和安全”选项,点击“清除浏览数据”。在弹出的窗口中,选择要清除的内容(包括缓存、Cookie 等),然后点击“清除数据”按钮。这可以帮助提高网页加载速度,减少网络延迟。
2. 禁用不必要的扩展:过多的扩展程序可能会影响网络请求的处理速度。暂时禁用一些非必要的扩展,观察网络延迟是否有所改善。如果确定某个扩展是导致网络延迟的原因,可以考虑卸载该扩展。
四、定期检查与维护
为了保持 Chrome 浏览器的良好性能,建议您定期检查并维护浏览器设置。除了上述提到的
清理缓存和更新插件外,还可以关注以下几个方面:
1. 更新 Chrome 浏览器:开发者会不断修复已知的性能问题和安全漏洞,因此及时更新到最新版本可以确保您获得最佳的浏览体验和安全性。
2. 优化系统资源:合理分配计算机的硬件资源,避免同时运行过多占用资源的程序。关闭后台自动启动的程序和服务,释放更多的内存和 CPU 资源给 Chrome 使用。
通过以上介绍,相信您已经掌握了 Chrome 中性能问题警报功能的实用技巧。在日常使用中,密切关注浏览器的性能状况,并根据实际情况采取相应的措施进行优化,将能够让您享受更加流畅、高效的上网体验。希望本文对您有所帮助,如果您还有其他问题或建议,欢迎随时与我们交流。