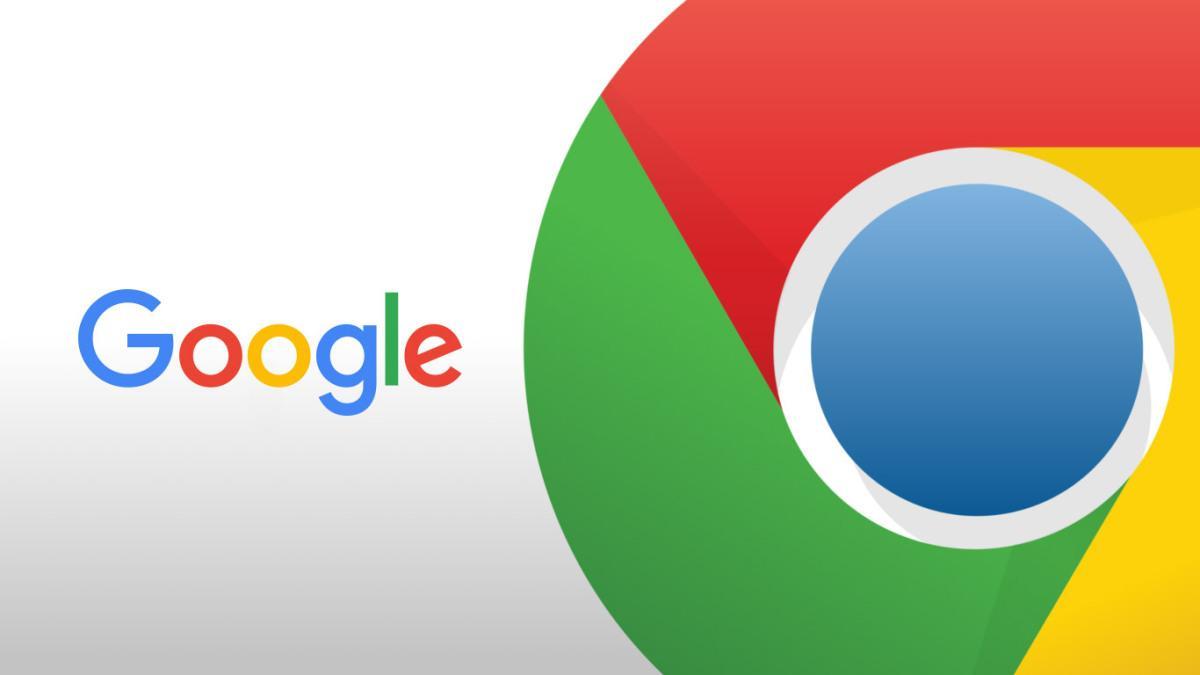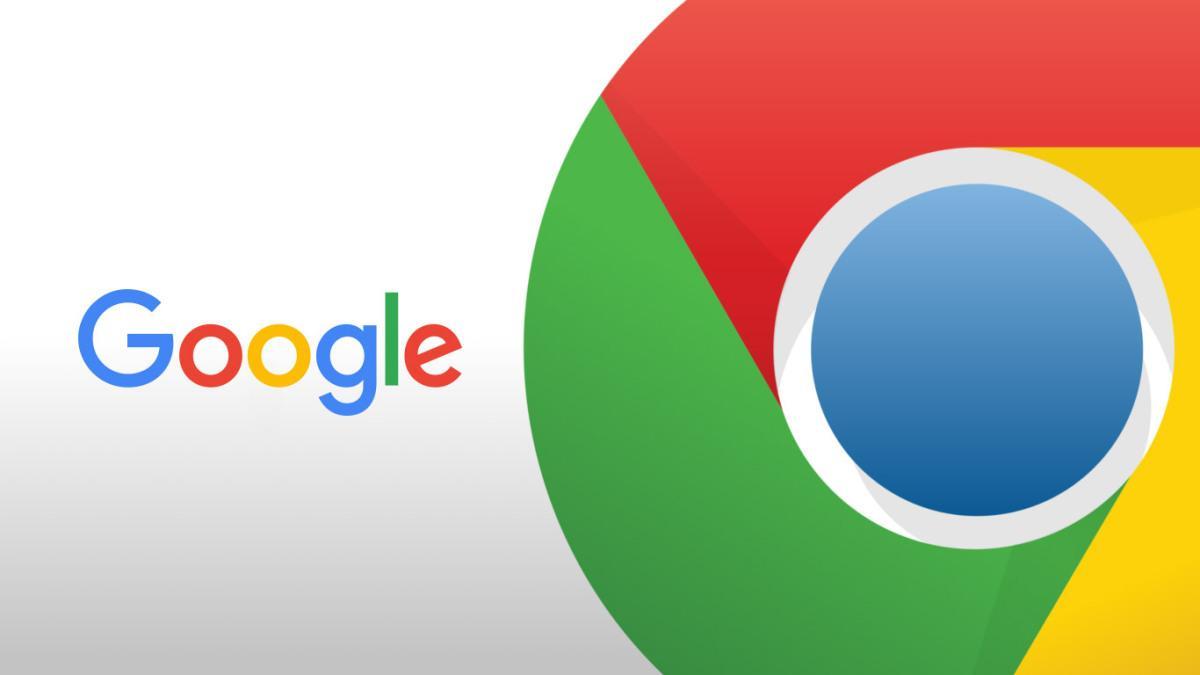
如何在Chrome中分组
标签页
在现代网络浏览过程中,我们经常会同时
打开多个标签页进行工作或娱乐。为了更高效地管理和组织这些标签页,Chrome浏览器提供了分组标签页的功能。本文将详细介绍如何在Chrome中分组标签页,帮助您更好地管理您的浏览体验。
步骤一:安装并打开Chrome浏览器
首先,确保您已经在设备上安装了最新版本的Google Chrome浏览器。安装完成后,双击桌面上的Chrome图标,或者通过开始菜单找到并点击Chrome图标来启动浏览器。
步骤二:打开多个标签页
在Chrome浏览器界面中,您可以点击
地址栏输入网址,或者点击书签中的链接来打开新的标签页。重复这个操作,直到您打开了多个需要分组管理的标签页。
步骤三:右键点击标签页
当您打开了多个需要分组的标签页后,找到其中一个想要分组的标签页。将鼠标悬停在该标签页上,然后右键点击它。这时会弹出一个上下文菜单。
步骤四:选择“添加标签页到新窗口”
在弹出的上下文菜单中,找到并点击“添加到新窗口”选项。这样,当前选中的标签页会被移动到一个新的窗口中。
步骤五:重复步骤三和四
对于其他需要分组的标签页,重复步骤三和四的操作。每次选择一个标签页,右键点击它,然后选择“添加到新窗口”。这样,所有选中的标签页都会被移动到同一个新窗口中,实现分组管理。
步骤六:重命名窗口(可选)
如果您希望为每个分组的窗口设置一个有意义的名称,可以点击窗口右上角的“更多”按钮(三个垂直点的图标),然后选择“设置名称”。在弹出的对话框中输入您想要的名称,然后点击“确定”。
步骤七:管理分组标签页
现在,您已经成功地将多个标签页分组到了不同的窗口中。您可以通过点击窗口标题栏来切换不同的分组窗口。此外,您还可以在新窗口中继续添加或移除标签页,以适应您的浏览需求。
小贴士:使用
扩展程序增强管理功能
除了手动分组标签页外,您还可以考虑安装一些Chrome扩展程序来进一步增强标签页的管理功能。例如,“Tab Groups Organizer”等扩展程序可以帮助您更直观地管理分组标签页,提高工作效率。
通过以上步骤,您可以轻松地在Chrome中分组标签页,实现更高效的浏览体验。无论是工作还是娱乐,合理的标签页分组都能帮助您更好地组织和管理您的网络资源。希望本文能对您有所帮助!