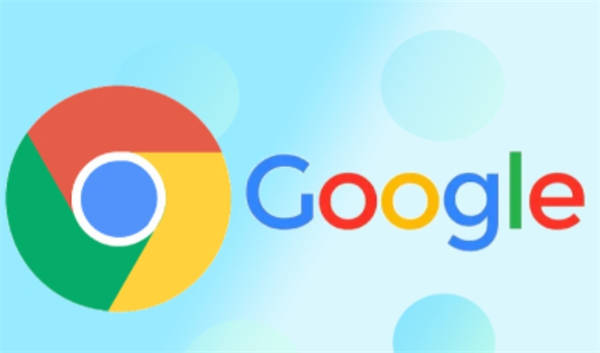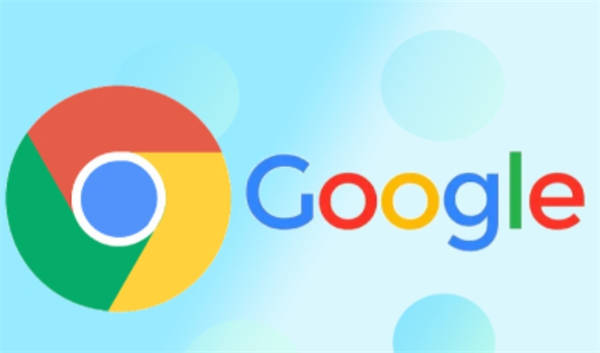
Chrome浏览器新增网页截图和注释功能,提升浏览器实用性
在当今数字化时代,浏览器作为人们上网冲浪的核心工具,其功能的丰富性和实用性直接影响着用户的使用体验。Chrome浏览器一直以来都凭借其简洁高效的界面、强大的性能以及丰富的扩展功能深受广大用户的喜爱。而最近,Chrome浏览器更是迎来了一次重大更新,新增了网页截图和注释功能,进一步提升了浏览器的实用性。本文将详细介绍这一新功能的使用方法和应用场景,帮助大家更好地利用这一功能提升工作和学习效率。
一、网页截图功能
(一)全屏截图
当你需要截取整个网页的内容时,只需在Chrome浏览器中按下“Ctrl + Shift + I”(Windows/Linux)或“Command + Option + I”(Mac)组合键,打开开发者工具。在开发者工具窗口中,切换到“Run”面板,然后点击左上角的相机图标,即可对当前整个网页进行截图。截图完成后,图片会自动下载到你的默认下载文件夹中。
(二)选定区域截图
如果你只想截取网页中的某个特定区域,同样可以按照上述方法打开开发者工具,并切换到“Run”面板。在截图工具栏中,选择“捕获选定区域”选项,此时鼠标指针会变成十字形状。按住鼠标左键,拖动鼠标以选择你想要截图的区域,松开鼠标后,所选区域的截图就会自动保存到你的设备上。
二、网页注释功能
(一)添加文字注释
完成网页截图后,你可以在截图上添加文字注释,以便更好地说明图片内容或标记重要信息。在截图预览窗口中,点击上方工具栏中的“T”字图标,然后在截图上点击你想要添加文字的位置,输入相应的文字内容即可。你还可以对文字的字体、颜色、大小等进行设置,使其更加醒目和易读。
(二)绘制图形注释
除了文字注释外,你还可以使用绘图工具在截图上绘制各种图形,如箭头、线条、矩形、椭圆等,来突出显示某些部分或引导观众的注意力。在截图预览窗口中,点击上方工具栏中的相应图形图标,然后在截图上进行绘制操作即可。绘制完成后,你可以对图形的颜色、粗细等属性进行调整。
三、应用场景
(一)工作汇报
在日常工作中,我们经常需要向领导或同事汇报项目进展情况、展示数据报表等。使用Chrome浏览器的网页截图和注释功能,可以快速地将网页上的相关信息截取下来,并添加详细的注释和说明,制作成清晰明了的汇报材料,提高沟通效率。
(二)学习笔记
在学习过程中,我们可能会遇到一些重要的知识点或有趣的内容需要记录下来。通过Chrome浏览器的截图和注释功能,可以轻松地将这些内容保存下来,并添加自己的理解和感悟,方便日后复习和回顾。
(三)问题反馈
当我们在使用网站或应用程序时遇到问题,需要向客服人员反馈时,使用截图和注释功能可以准确地描述问题所在,帮助客服人员更快地理解我们的问题并提供解决方案。
总之,Chrome浏览器新增的网页截图和注释功能为我们的工作、学习和生活带来了极大的便利。希望大家能够熟练掌握这一功能的使用方法,充分发挥其优势,提升自己的工作效率和生活质量。