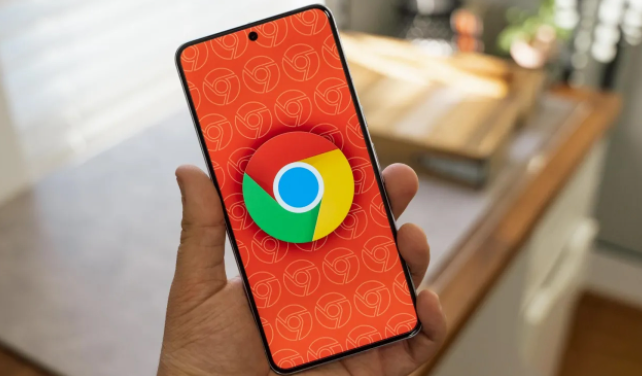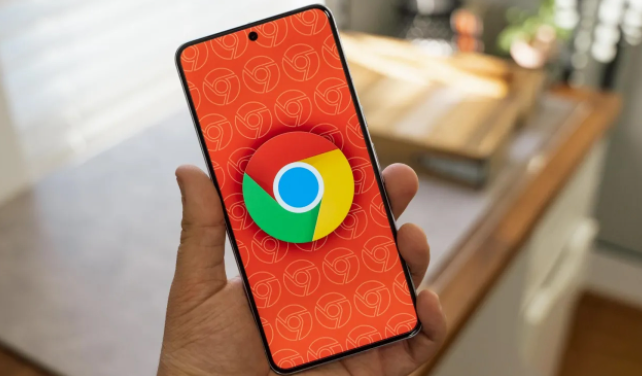
如何在Chrome浏览器中打开开发者工具的Elements面板
在现代网页开发和设计过程中,Chrome浏览器的开发者工具是一个非常强大的辅助工具。其中,Elements面板作为开发者工具的重要组成部分,可以帮助用户查看和编辑网页的HTML和CSS代码,进行实时调试和修改。那么,如何在Chrome浏览器中打开开发者工具的Elements面板呢?下面将为您详细介绍具体步骤。
一、通过快捷键打开
1. 按下F12键:这是最快捷的方式。在Windows、Mac、Linux等主流操作系统中,按下F12键即可快速调出Chrome浏览器的开发者工具窗口,默认显示的就是Elements面板。这种方式适合熟悉快捷键操作的用户,能够迅速进入开发调试状态。
2. 使用Ctrl+Shift+I组合键(Windows/Linux)或Command+Option+I组合键(Mac):这组组合键同样可以打开Chrome浏览器的开发者工具,并且也会直接定位到Elements面板。与F12键类似,它为用户提供了一种便捷的访问方式,无需通过菜单或鼠标操作即可快速进入开发环境。
二、通过菜单选项打开
1. 点击右上角的菜单图标:在Chrome浏览器窗口的右上角,有一个由三个竖点组成的菜单图标。点击该图标,会弹出一个下拉菜单。
2. 选择“更多工具”选项:在下拉菜单中,找到并点击“更多工具”选项。这将展开另一个子菜单,包含一些与开发相关的工具。
3. 点击“开发者工具”:在“更多工具”的子菜单中,选择“开发者工具”选项。此时,会弹出开发者工具窗口,默认显示的便是Elements面板。通过这种方式打开开发者工具,虽然相对快捷键来说步骤稍多一些,但对于不熟悉快捷键的用户来说,也是一种可靠的方法。
三、Elements面板的基本功能介绍
1. HTML结构查看与编辑:在Elements面板中,您可以清晰地看到当前网页的HTML结构。通过双击元素或点击相应的标签,可以对HTML代码进行编辑和修改,实时查看页面的变化。这对于前端开发人员来说,是调试和优化网页结构的重要手段。
2. CSS样式调整:Elements面板不仅可以查看网页的HTML结构,还可以方便地查看和修改元素的CSS样式。在右侧的样式面板中,您可以查看选中元素的CSS属性值,并进行修改。同时,还可以通过添加、删除或覆盖样式规则来改变页面的样式。这使得设计师和开发人员能够更加灵活地控制网页的外观和布局。
3. 实时预览效果:当您对HTML或CSS代码进行修改后,Elements面板会实时更新页面的显示效果,让您能够立即看到修改后的结果。这种实时预览功能大大提高了开发效率,减少了反复刷新页面的时间,使您能够更加专注于代码的调试和优化。
四、注意事项
1. 谨慎操作:由于Elements面板允许您直接修改网页的源代码和样式,因此在操作过程中需要格外小心。随意修改可能导致网页布局错乱或功能异常,甚至可能影响到其他页面的正常显示。在进行任何修改之前,建议先备份原始代码,以防出现意外情况时可以及时恢复。
2. 合法合规使用:请确保您在使用Elements面板进行开发和调试时,遵守相关法律法规和道德规范。不要利用该工具进行非法活动,如篡改他人网站内容、侵犯知识产权等。只有在合法合规的前提下,才能充分发挥开发者工具的作用,为网页开发和设计提供便利。
通过以上步骤,您可以轻松地在Chrome浏览器中打开开发者工具的Elements面板,并对网页的HTML和CSS代码进行查看、编辑和调试。掌握这一技能,将有助于您更好地进行网页开发和维护工作,提升您的开发效率和质量。